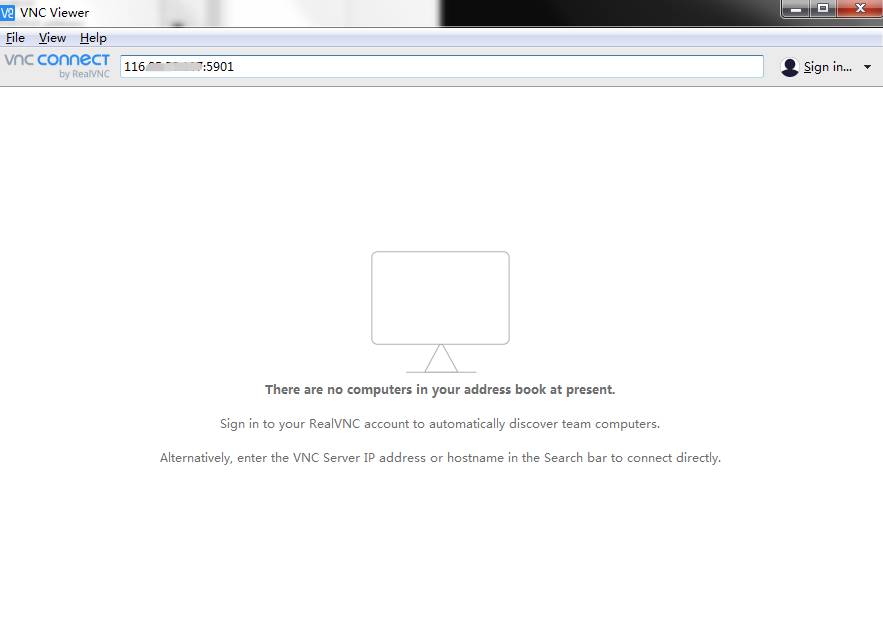Windows 10 安装和开启VNCServer 服务
智算云技术支持 – 发表于:2020年7月30日 14:30:30
1. 登录云服务器
使用本地RDP登录到配置VNCServer服务的Windows10系统的云服务器。
2. 下载VNC Server安装包
打开官网下载VNCServer安装包
URL:https://www.realvnc.com/en/connect/download/vnc/windows/
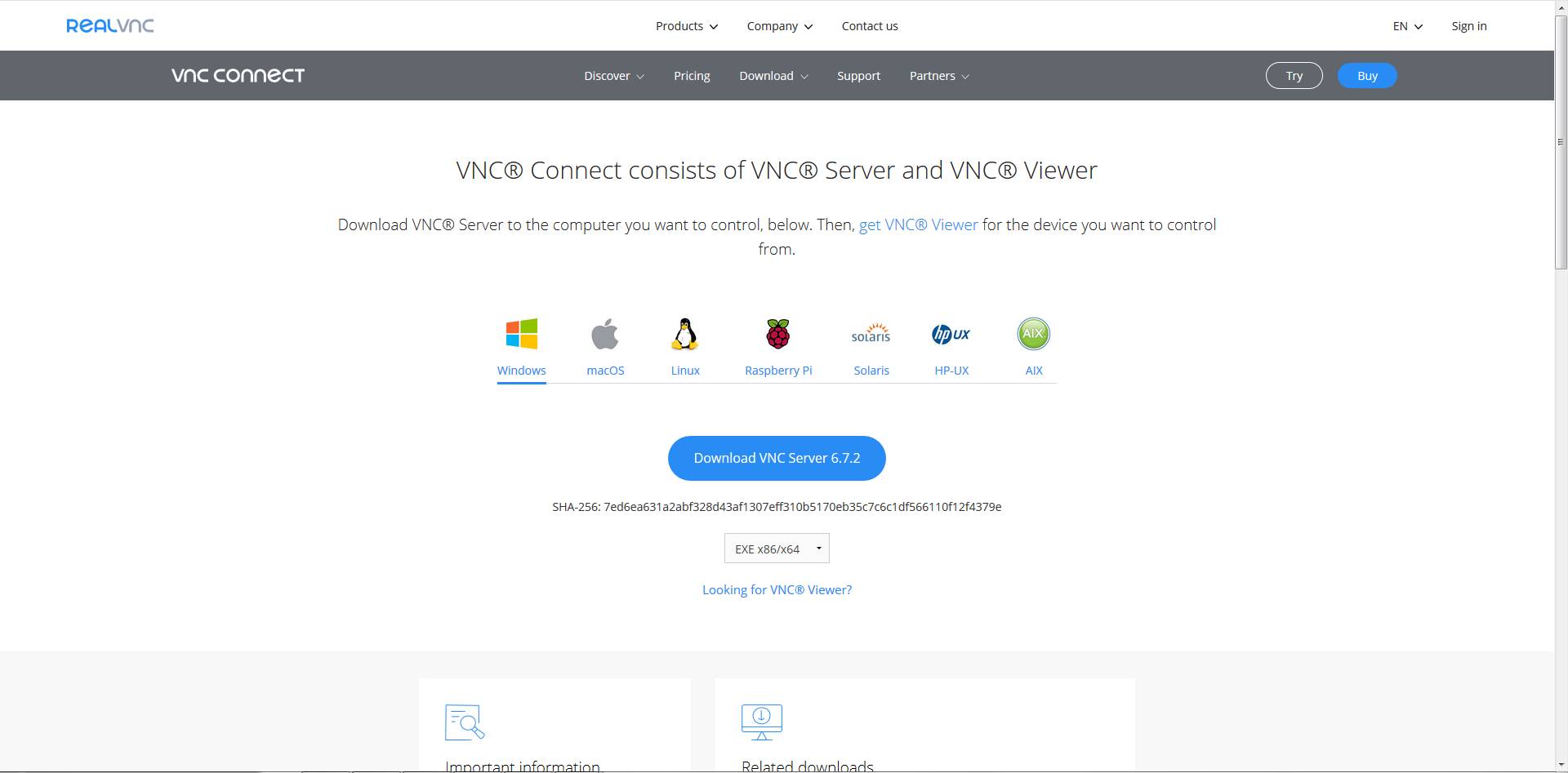
3. 安装VNC Server
- 双击已下载的“安装包”,打开安装程序,选择安装语言(默认不用修改)
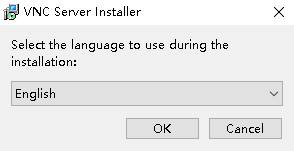
- 程序准备之后进入安装画面,点击“Next”
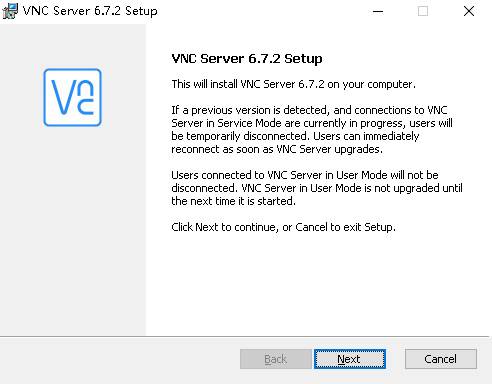
- 勾选同意软件许可,点击“Next”
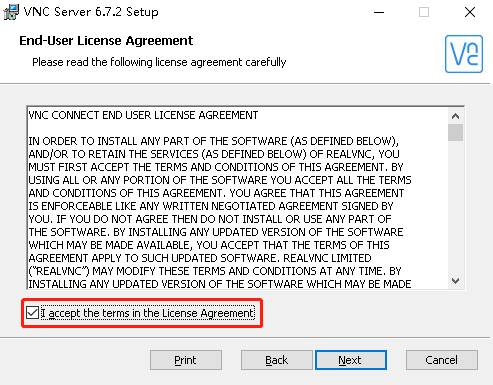
- 选择安装路径(一般默认即可),点击“Next”
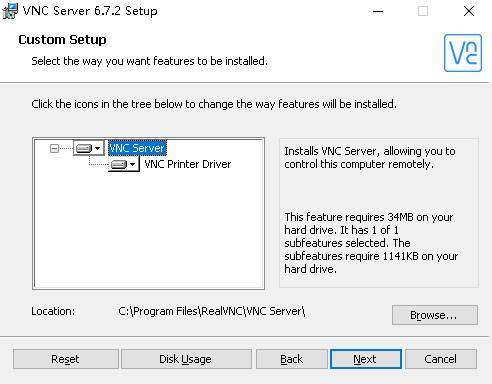
- 勾选为VNC Server添加防火墙规则,点击“Next”
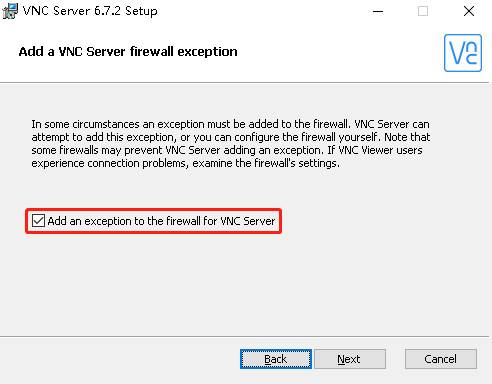
- 点击“Install”开始进行安装
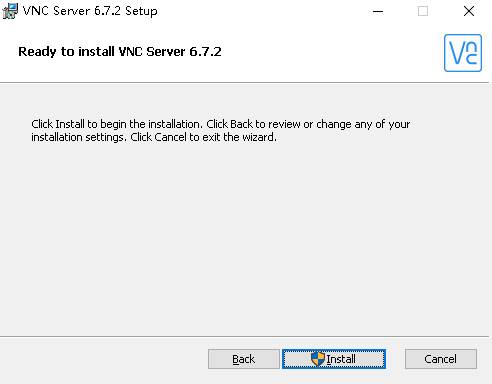
- 安装完成
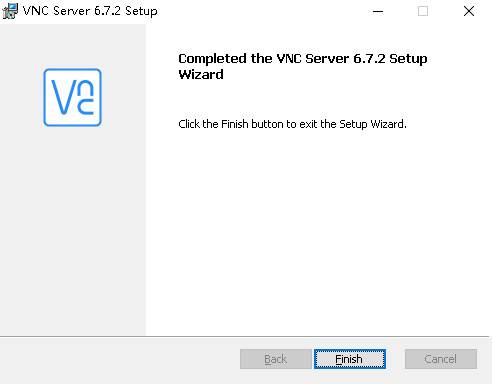
4. 填写注册码
- 首次安装完成后会弹出注册窗口,点击左下角“Register offline”
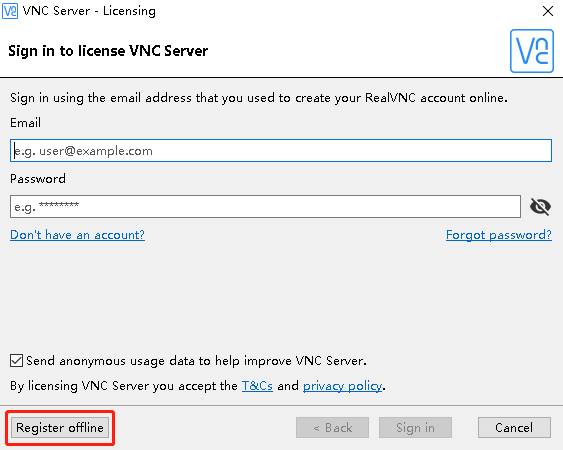
- 输入VNC Server license key(请安装正版商业软件),点击“Next”
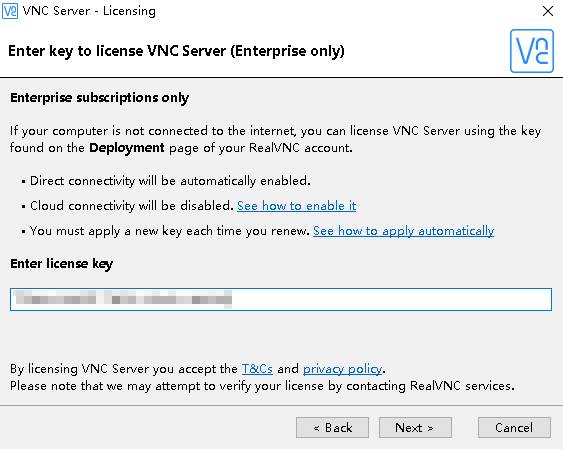
- 点击“Apply”确认修改生效
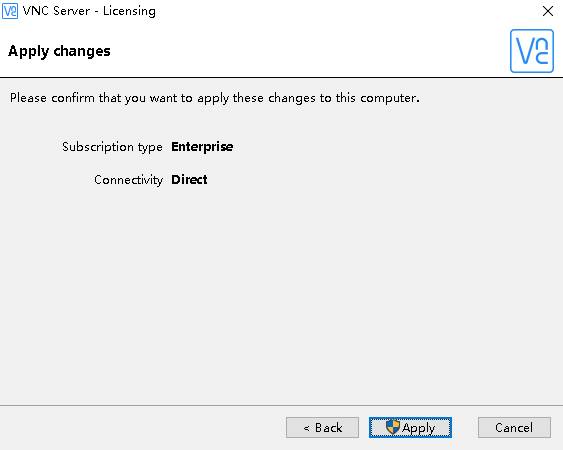
- 许可证有效则结束,点击“Done”
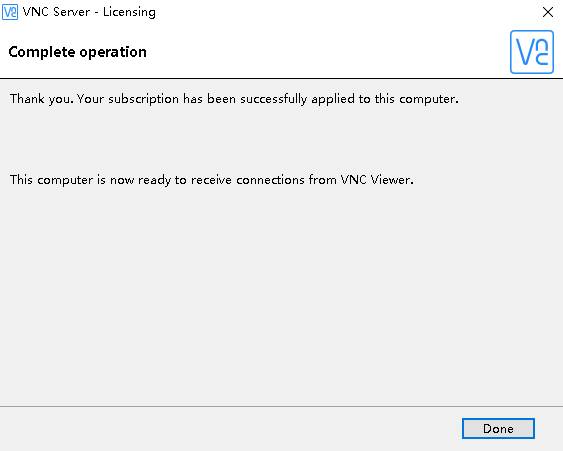
5. 启动VNC Server服务
VNC Server不提供桌面快捷启动方式,需要手动创建脚本进行启动。脚本创建方式如下:
- 在桌面新建文本文档,重命名为“启动VNCServer”,内容如下:
@echo off
if "%1" == "h" goto begin
mshta vbscript:createobject("wscript.shell").run("""%~nx0"" h",0)(window.close)&&exit
:begin
REM
"C:\\Program Files\\RealVNC\\VNC Server\\vncserver.exe"
- 在资源管理器中,点击菜单栏“查看”,勾选“文件扩展名”

- 修改“启动VNCServer”文件的扩展名为.bat,在警告提示框中点击“是”
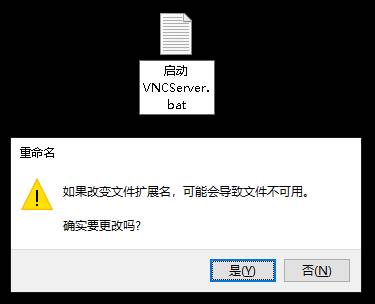
- 双击“启动VNCServer.bat”文件,等待启动窗口关闭后,可以在任务栏中查看到VNC Server已启动
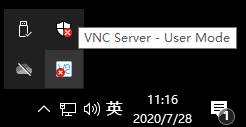
6. 修改VNC Server的默认端口
由于Windows云服务器默认只开放5901端口,而VNC Server默认使用的端口为5900,故需要对默认端口进行修改
- 在任务栏中右键VNC Server图标,选择“Options”
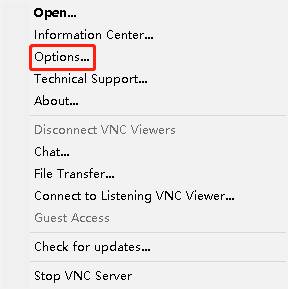
- 在Options窗口中,选择左侧“Connections”,修改Post为“5901”
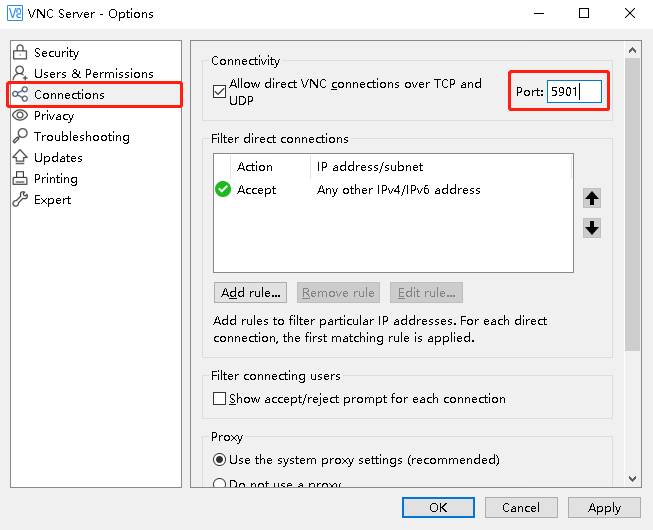
- 点击“OK”使修改生效
到此,您的VNC Server服务已配置完成,端口为“5901”,快来开启您的远程连接之旅吧。
7. 使用VNC Viewer进行远程连接
- 部署VNC Viewer
在官网下载VNC Viewer到本地
URL:https://www.realvnc.com/en/connect/download/viewer/windows/
下载完成后,本地启动VNC Viewer。
- 远程连接,登录云服务器
打开VNC Viewer,在最上方输入框中输入IP和端口(5901),然后点击回车,在弹出登录窗口输入云服务器的【用户名】和【密码】(在:智算云平台,“我的主机”页面,点击云服务器的“连接信息”查看登录信息)。