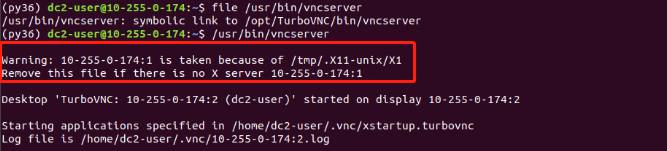Ubuntu系统开启和使用2D、3D远程可视化方式
智算云技术支持 – 发表于:2020年11月10日 08:30:30
使用【3D可视化Ubuntu镜像】创建的云服务器,可以使用3D可视化工具turbovnc进行远程连接。
注意:
1、系统环境里面已集成turbovnc远程可视化服务软件,请勿在系统里再里次重复安装任何VNC软件,包括vnc4server、tigervnc等,以免引起软件冲突,造成远程可视化功能不可用。
2、Teamviewer会和turbovnc服务产生冲突导致turbovnc黑屏,如果已安装Teamviewer请删除Teamviewer并联系客服重新部署turbovnc即可正常使用。
一、常规图形可视化(2D)访问步骤
1. 开启vncserver服务
-
通过【webssh】登录服务器(或者使用连接信息里的IP、用户名、密码用putty、xshell、secureCRT等远程命令行登录)
-
因为conda环境里的某些包会和vnc冲突导致vnc黑屏,所以启动vnc时务必要退出conda环境,输入命令:
conda deactivate
- 启动vnc服务
输入命令:
vncserver :1

注意:请确保终端号为:1,为了保障环境的网络安全性,服务端默认只开启了5901端口。
执行 vncserver :1 ,成功打开vnc,输出如下:

已经打开过vnc,输出如下:

创建过直接关机导致异常退出,输出如下:

解决方法:执行
sudo rm /tmp/.X11-unux/X1
2. 开启TurboVNC客户端
- 打开TurboVNC客户端( 务必使用TurboVNC客户端,使用其它VNC客户端会导致卡顿等性能问题),输入服务器
TurboVNC客户端下载方式:https://sourceforge.net/projects/turbovnc/files/
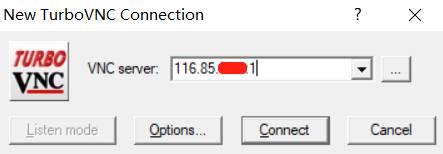
- 输入账号密码登录
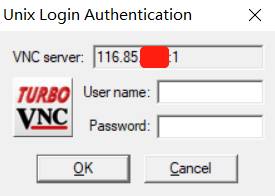
- 登录成功后,开启远程可视化2D窗口

- 关闭vncserver服务
执行
vncserver -kill :1
二、开启3D可视化功能方式如下:
注意:软件需要3D图形显示才需要开启,3D图形显示对网络带宽要求比较高,需要传输3D图形数据。
1. 开启3D 可视化服务
-
通过【webssh】登录服务器(或者使用连接信息里的IP、用户名、密码用putty、xshell、secureCRT等远程命令行登录)
-
输入命令:sudo remote3d,开启3D服务;
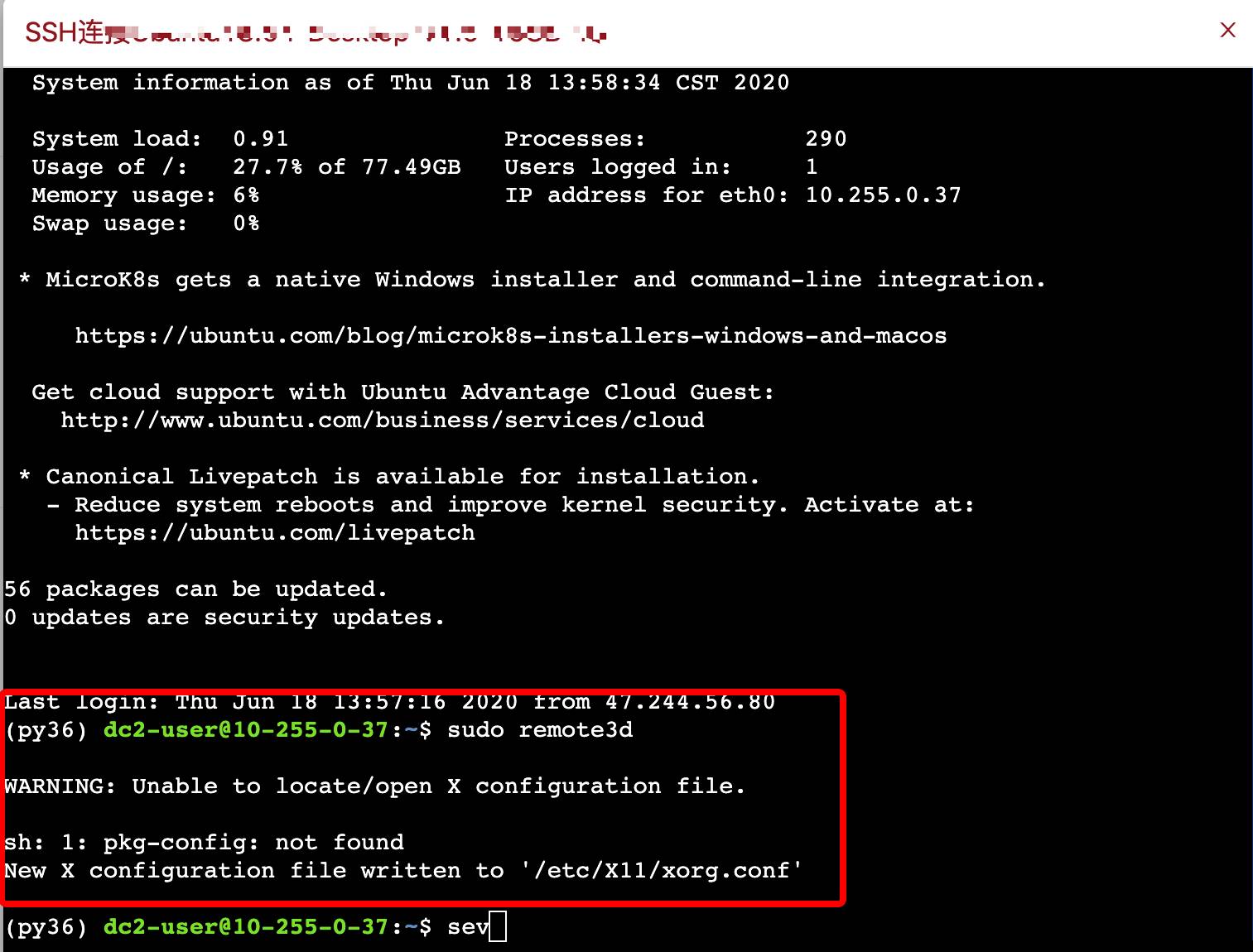
- 因为conda环境里的某些包会和vnc冲突导致vnc黑屏,所以启动vnc时务必要退出conda环境,输入命令:
conda deactivate
- 启动vncserver 服务器
执行命令:
vncserver :1

注意:请确保终端号为:1,为了保障环境的网络安全性,服务端默认只开启了5901端口。
执行 vncserver :1 成功打开vnc,输出如下:

已经打开过vnc,输出如下:

创建过直接关机导致异常退出,输出如下:

解决方法:执行 sudo rm /tmp/.X11-unux/X1
2. 验证3D可视化功能
首次使用,需要先现在3D可视化工具客户端turbovnc,下载方式:
https://sourceforge.net/projects/turbovnc/files/
- 启动turbovnc
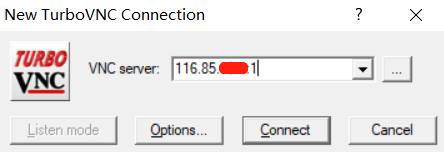
输入服务器 IP:1,点击【connect】进行连接
- 3D可视化验证
打开终端,输入vglrun glxgears,启动系统默认的3D可视化程序。
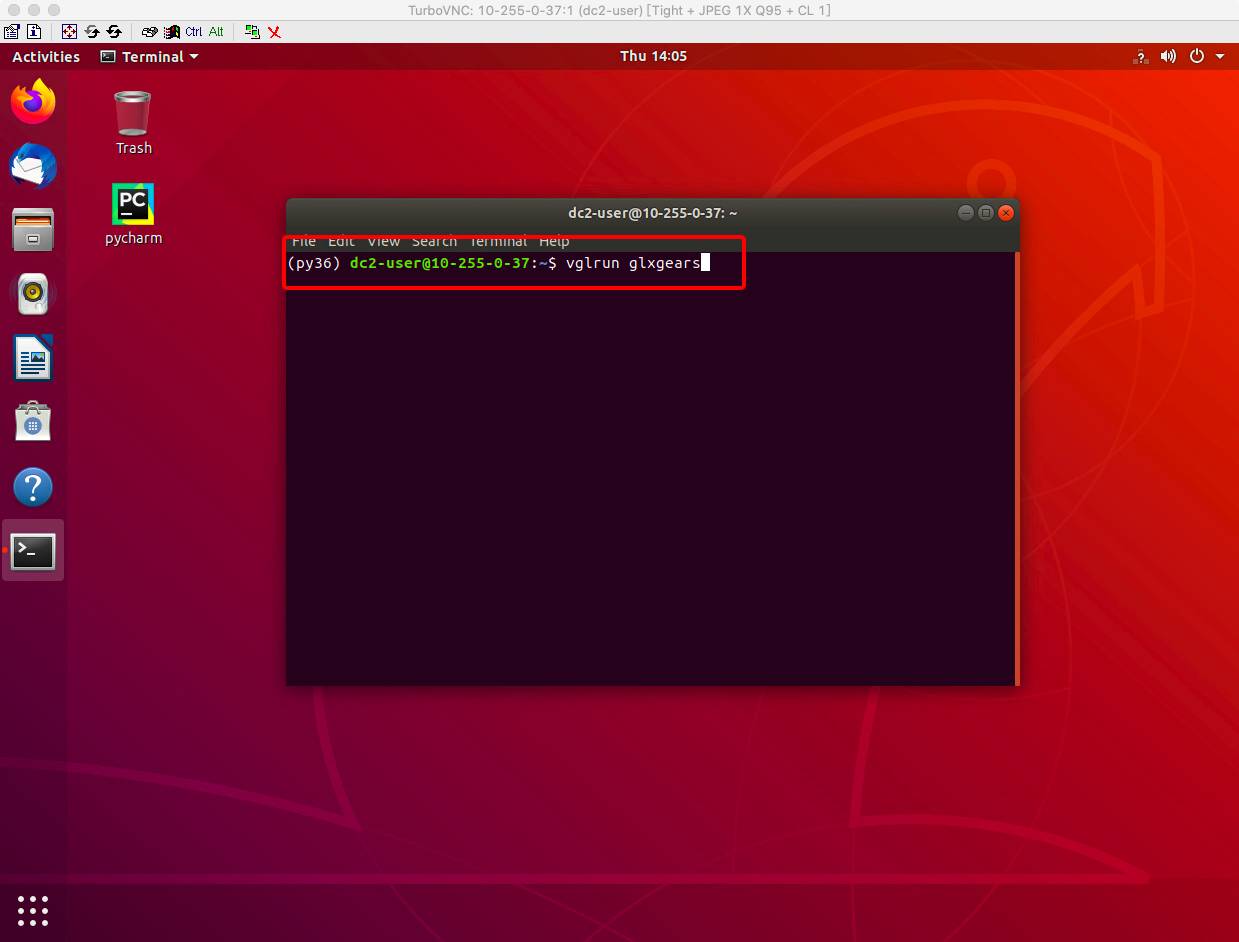
输入命令后点击回车键(ENTER),系统弹出一个新的动画窗口
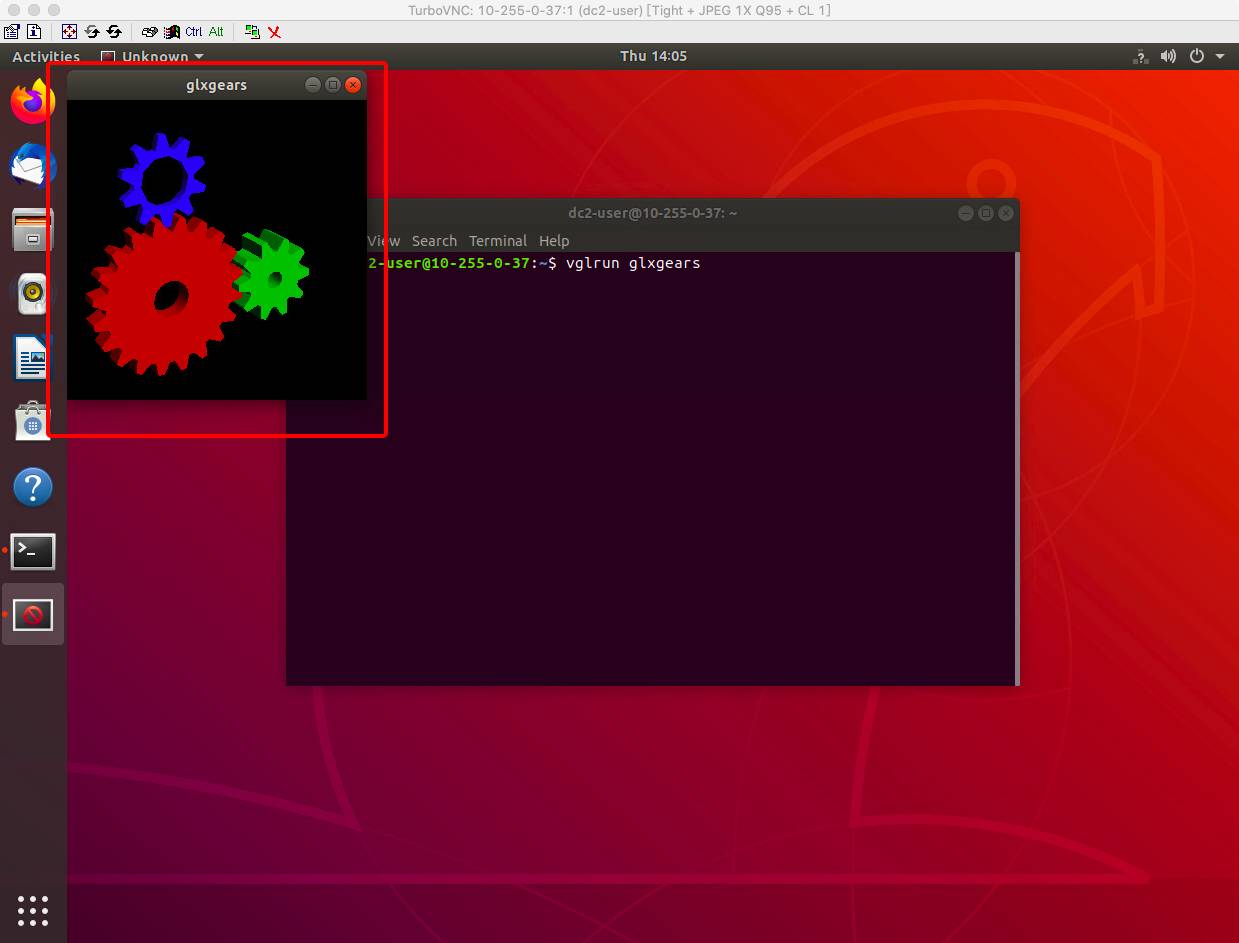
窗口里面有3个齿轮转动,证明3D可视化服务启动成功,功能正常。
三、注意事项
-
关机前请执行vncserver -kill :1,服务器重启后,若继续使vnc可视化,需要在命令行模式下执行: vncserver
-
如果出现下图所示warning则代表上一次关机时未停止:1终端,执行sudo rm -rf /tmp/.X11-unix/X1 即可解决该问题。