Windows 10 开启OpenSSH服务
智算云技术支持 – 发表于:2020年7月8日 14:30:30
1. 登录云服务器
使用本地RDP登录到windows10云服务器。
2. 打开Windows设置
点击左下角【开始】
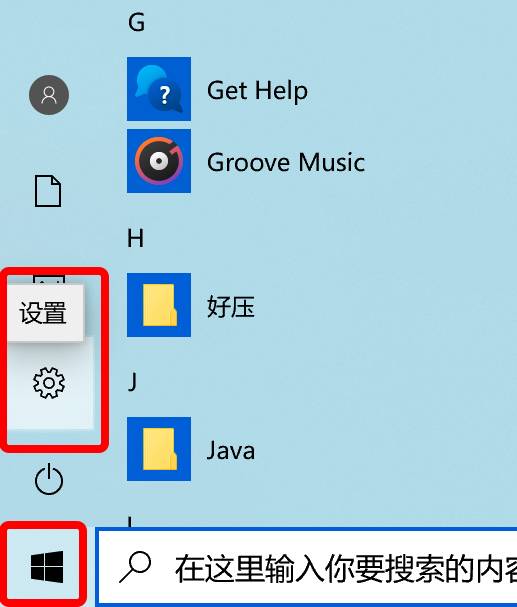
在弹出菜单栏,选择齿轮️图标【设置】。
3. 打开Windows应用
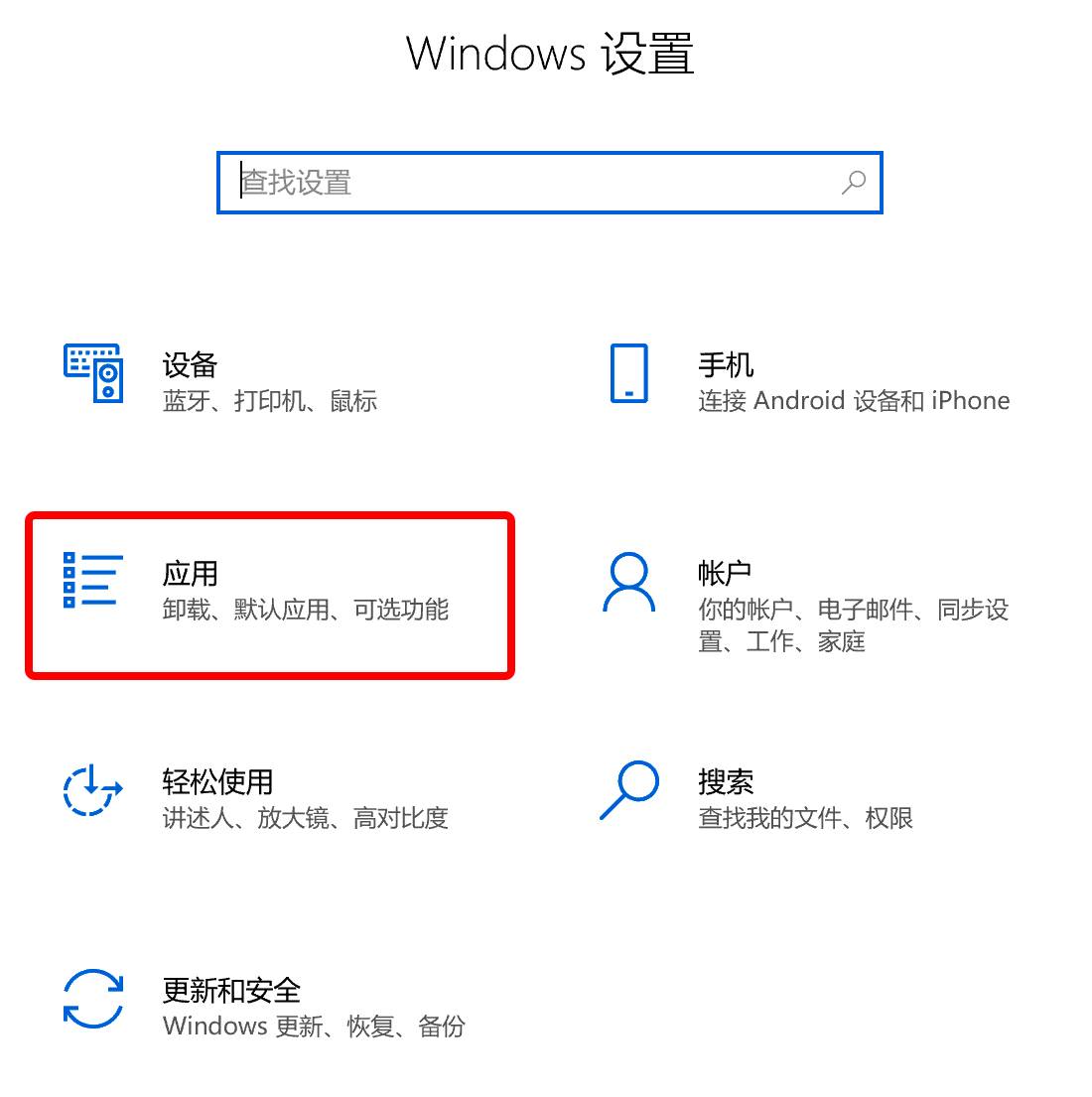
在【Windows设置】页面,点击【应用】,打开Windows应用页面。
4. 打开添加功能
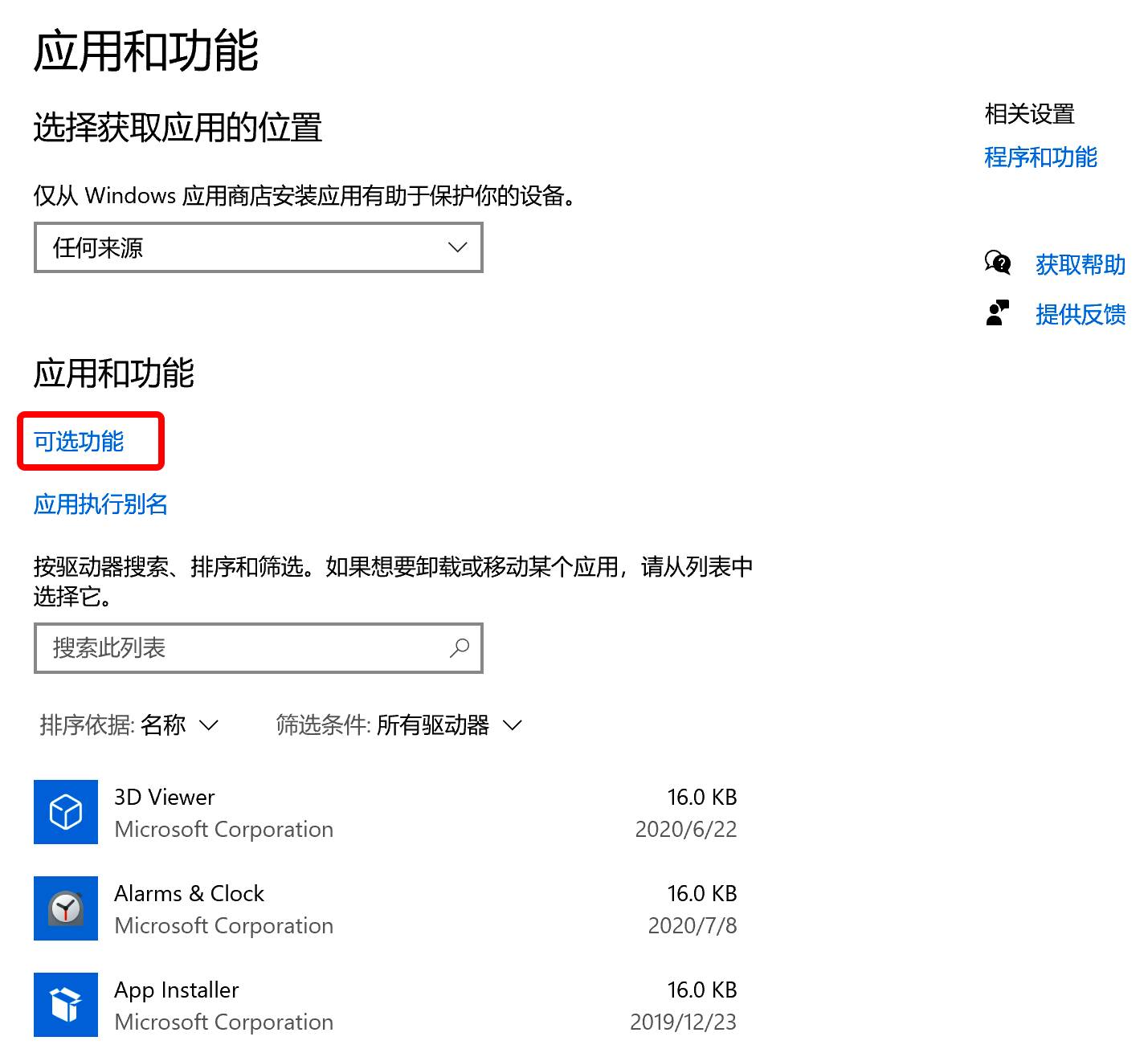
在打开的【应用】界面,选择【可选功能】,进入到可选功能页面。
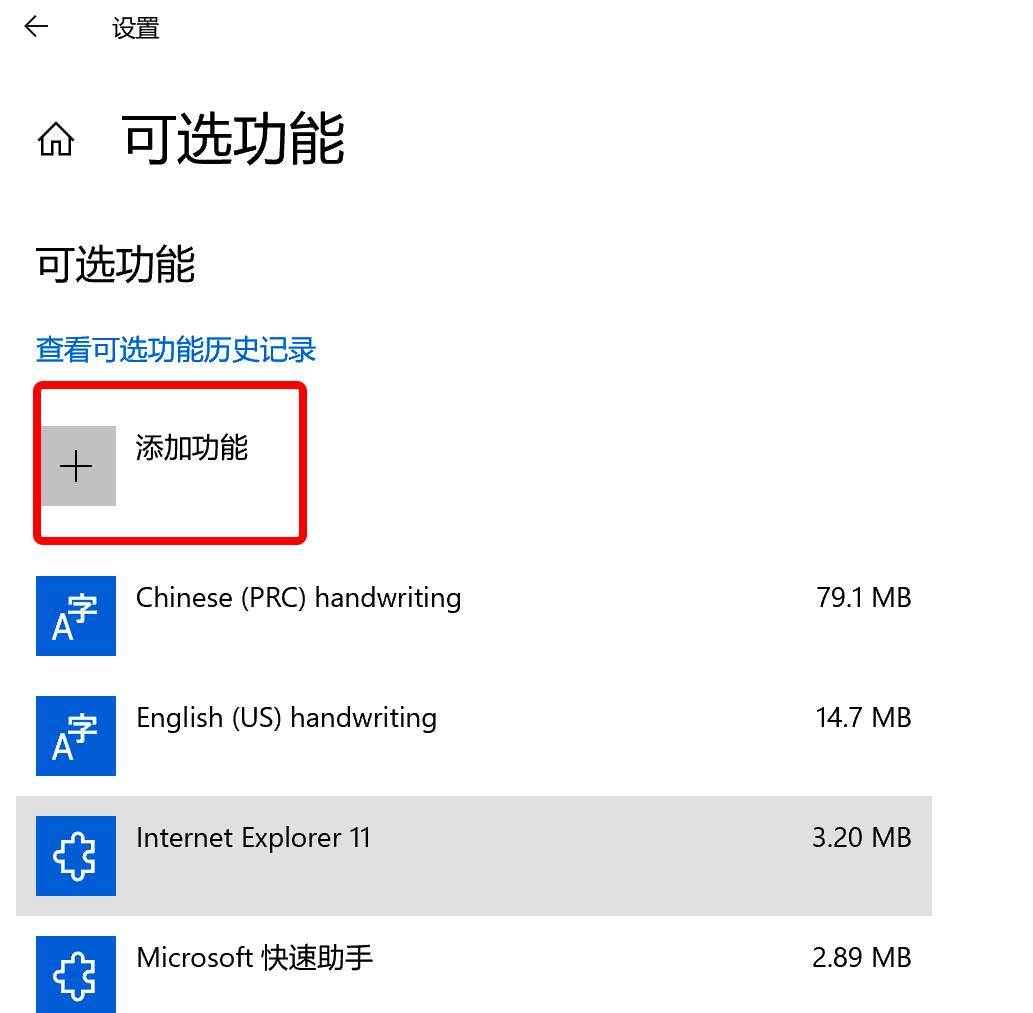
在该页面单击【添加功能】按钮,进入到添加功能页面。
5. 安装OpenSSH服务
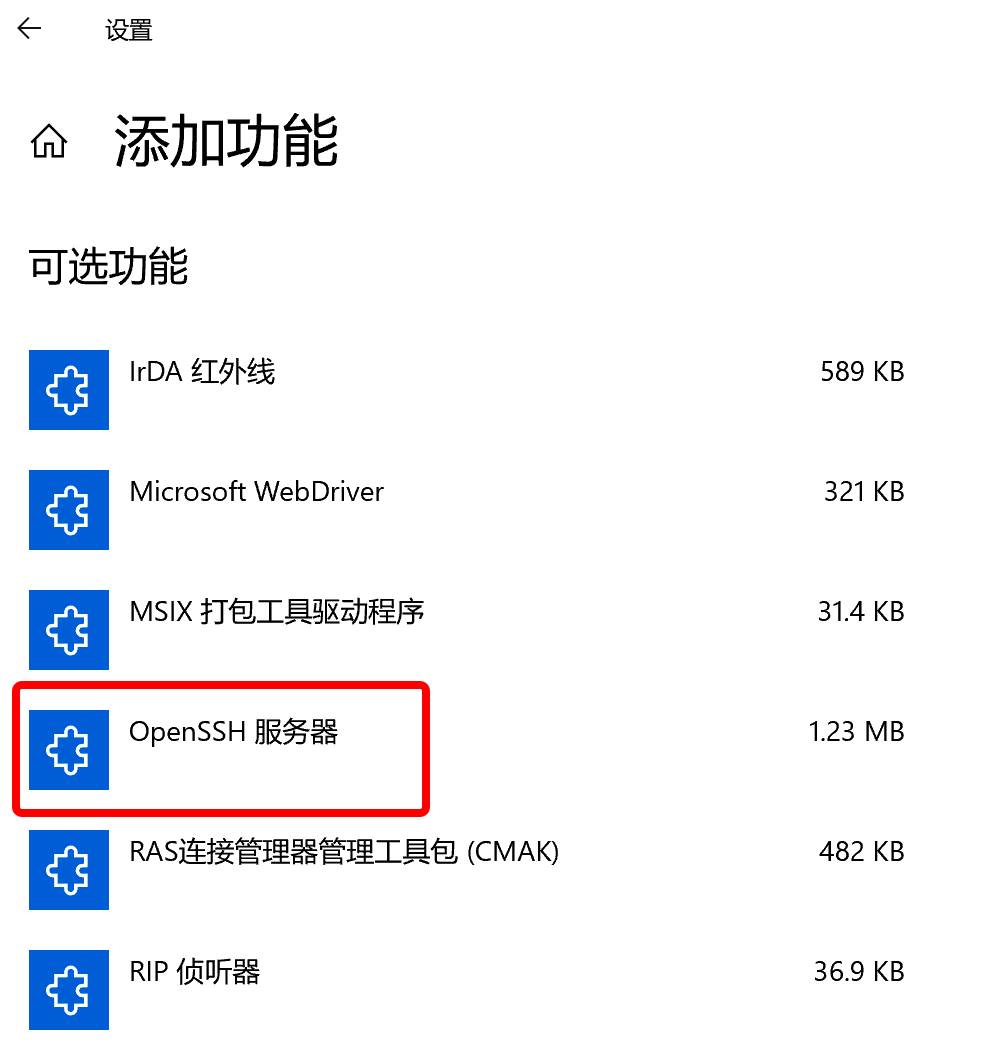
在该页面选择【OpenSSH 服务器】。
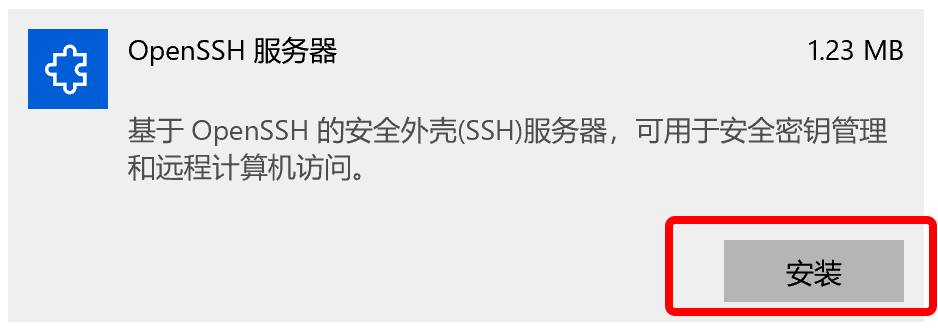
点击【安装】按钮,进行OpenSSH服务安装。然后点击左上角<-返回上一级箭头,可查看服务安装进展。
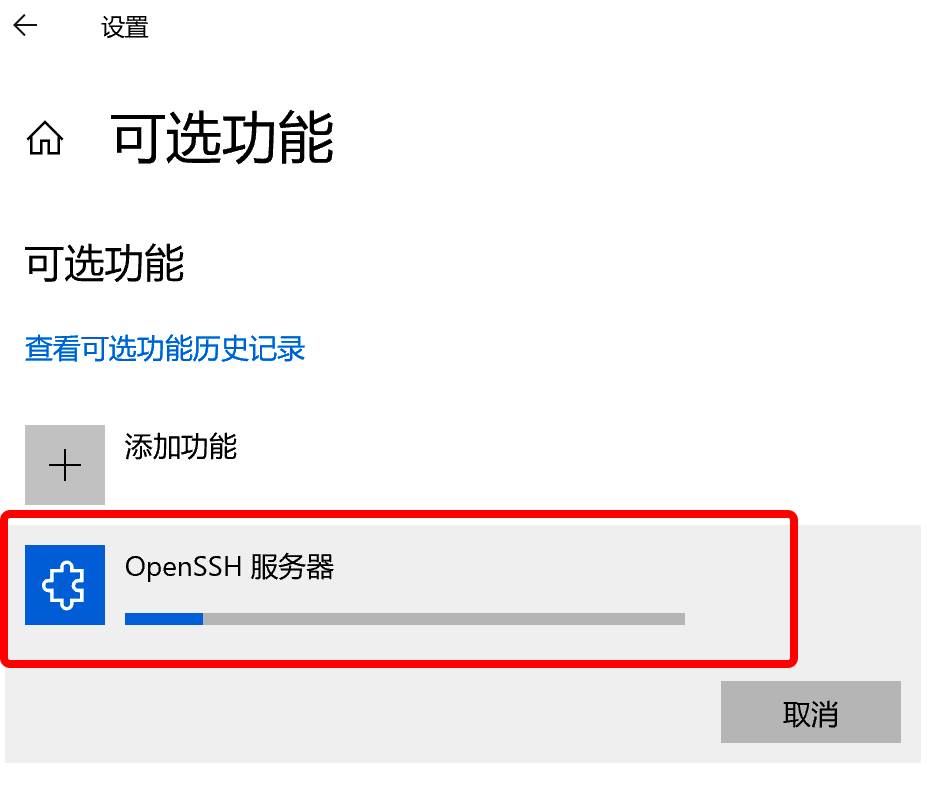
6. 启动OpenSSH服务
安装完成后,在搜索框中输入cmd,在弹出窗口选择【以管理员身份运行】。
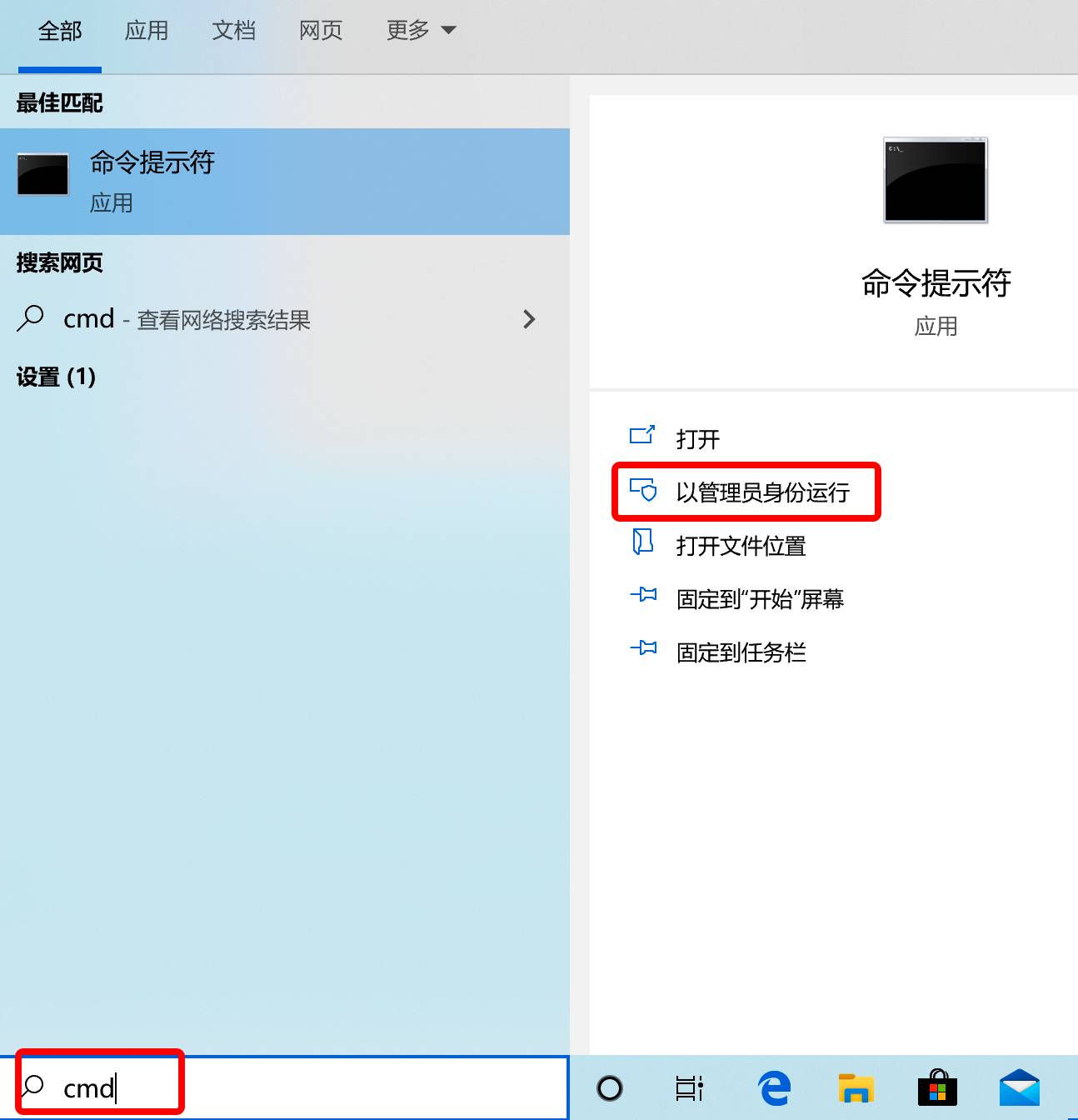
执行“net start sshd”命令,启动SSH服务。
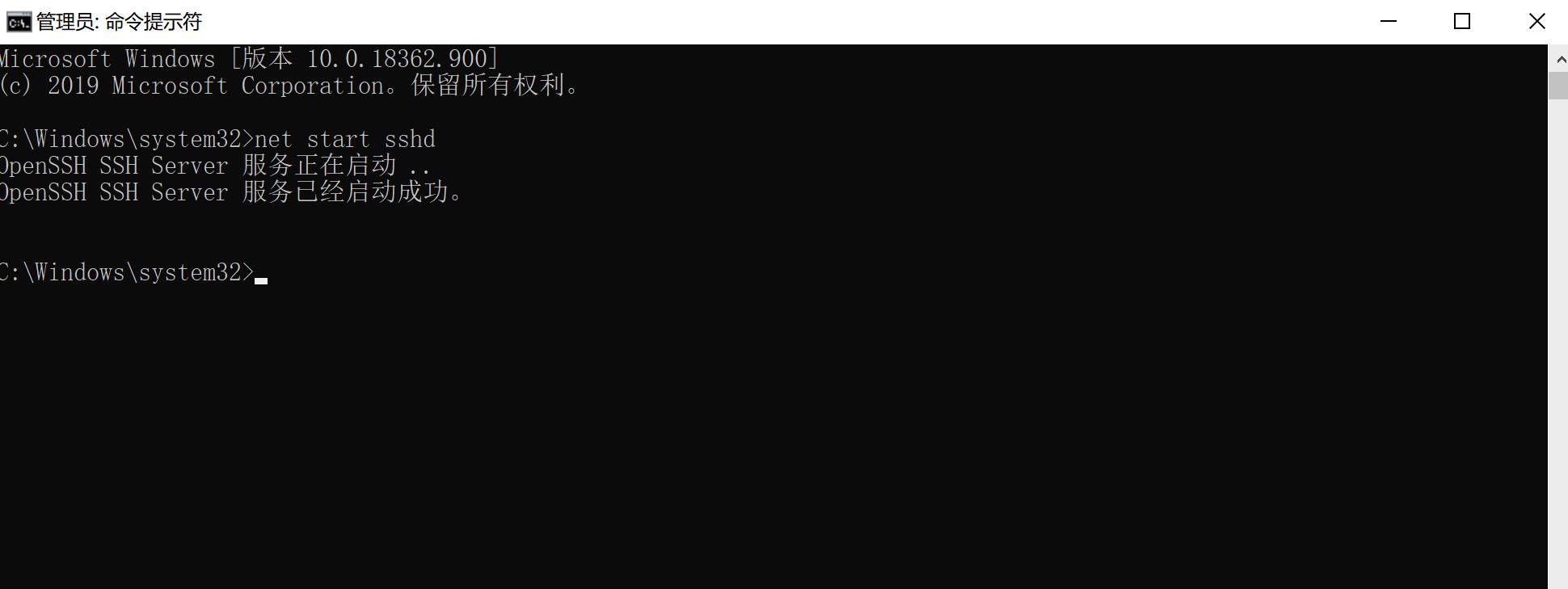
启动成功
7. 设置开机自启动
把OpenSSH服务添加到Windows自启动服务中,可避免每次服务器开机后,重复通过命令行方式手动开启OpenSSH服务。具体操作步骤如下:
- 打开Windows服务管理控制台
同时按下【WIN】和【R】键,打开【运行】窗口,输入“services.msc”,打开服务管理控制台。
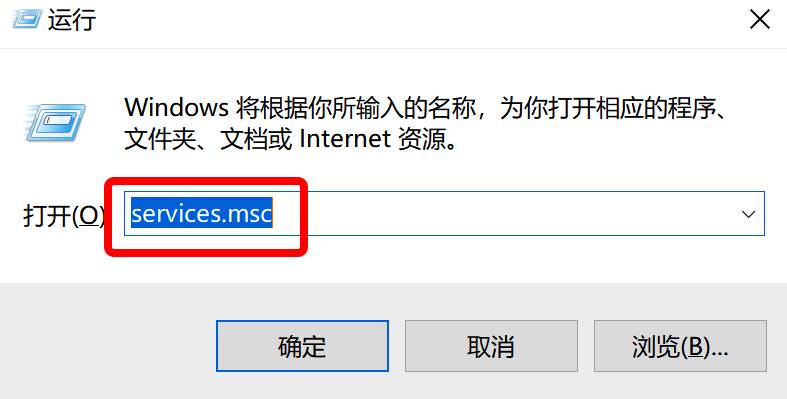
- 配置开机自启动
在【Windows服务管理器】页面,找到“OpenSSH SSH Server”,双击该选项,在弹出的属性窗口页面,把启动类型配置为“自动”。
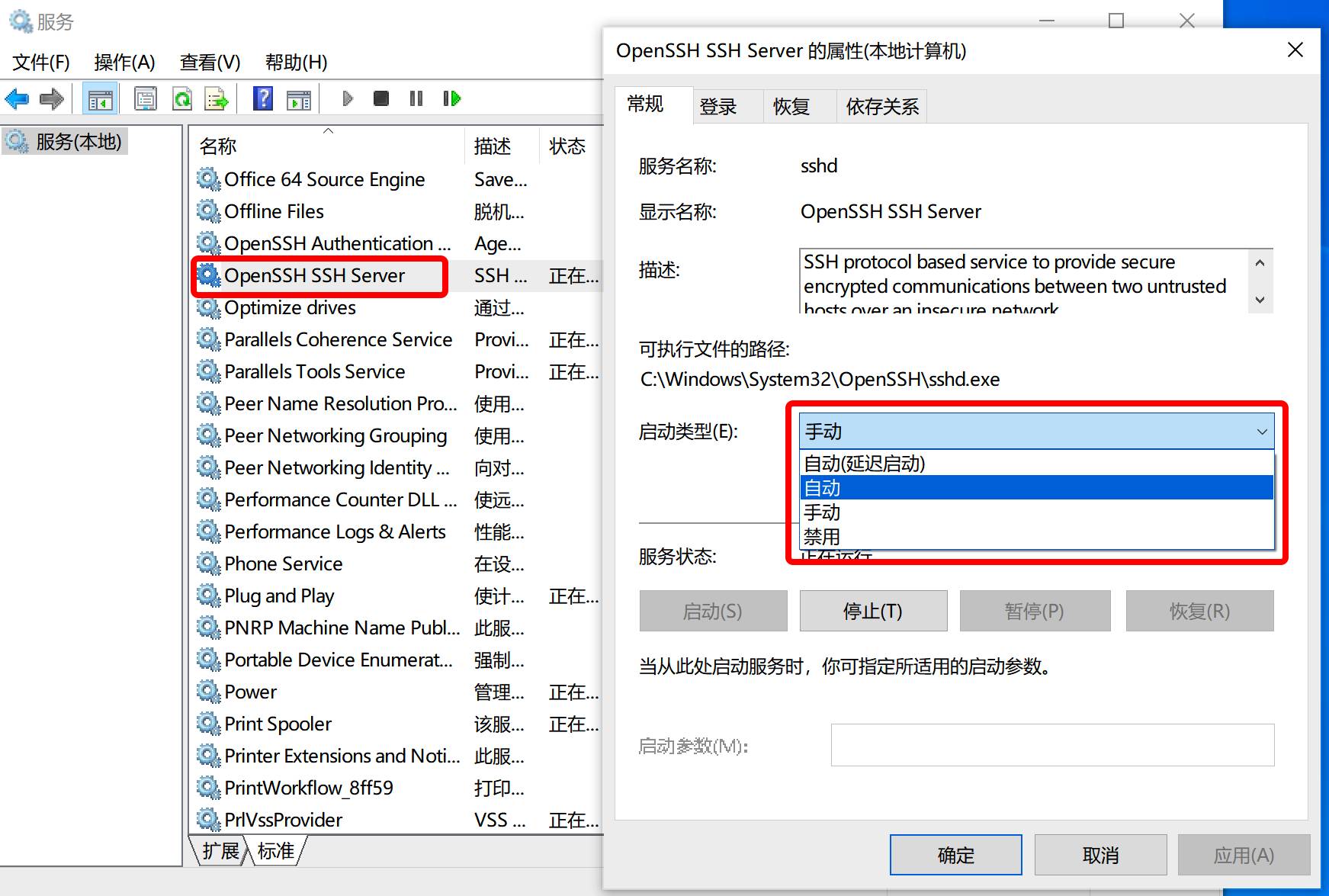
到此,您的OpenSSH服务已配置完成,默认配置端口号为“22”,文件传输协议为“SFTP”,快来开启您的文件传输之旅吧。
8. 验证测试
此测试案例使用的文件传输工具为WinSCP。
- 打开WinSCP
打开WinSCP,文件协议选择“SFTP”,端口号“22”,IP、用户名和密码,详见智算云平台-》控制台-》我的主机 页面,查看您的连接信息。
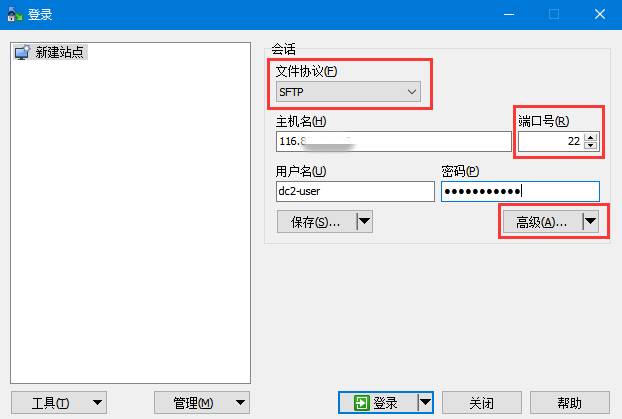
- 配置UTF-8编码
为避免中文目录乱码的问题,点击“高级”-》“环境”选项卡页面,“文件名UTF-8编码”配置为开启。
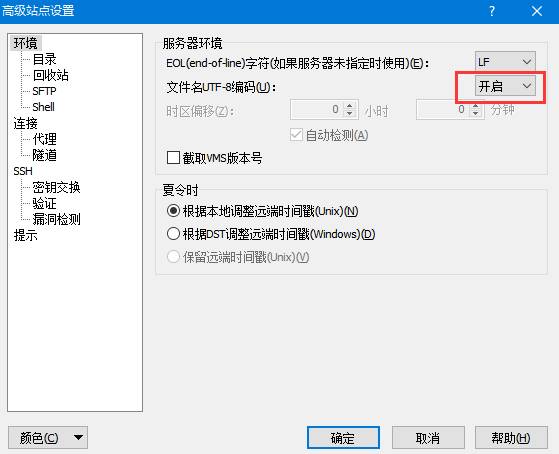
- 登录服务器
配置完成后,点击【登录】,连接服务器。
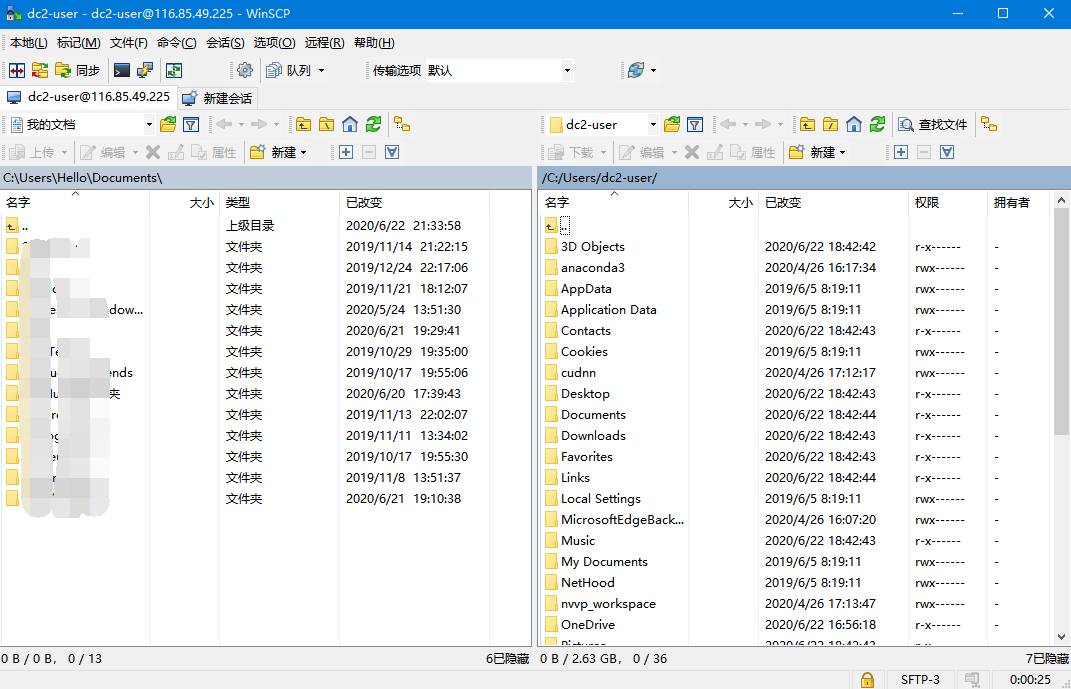
登录成功,接下来可根据您的需求进行文件传输。