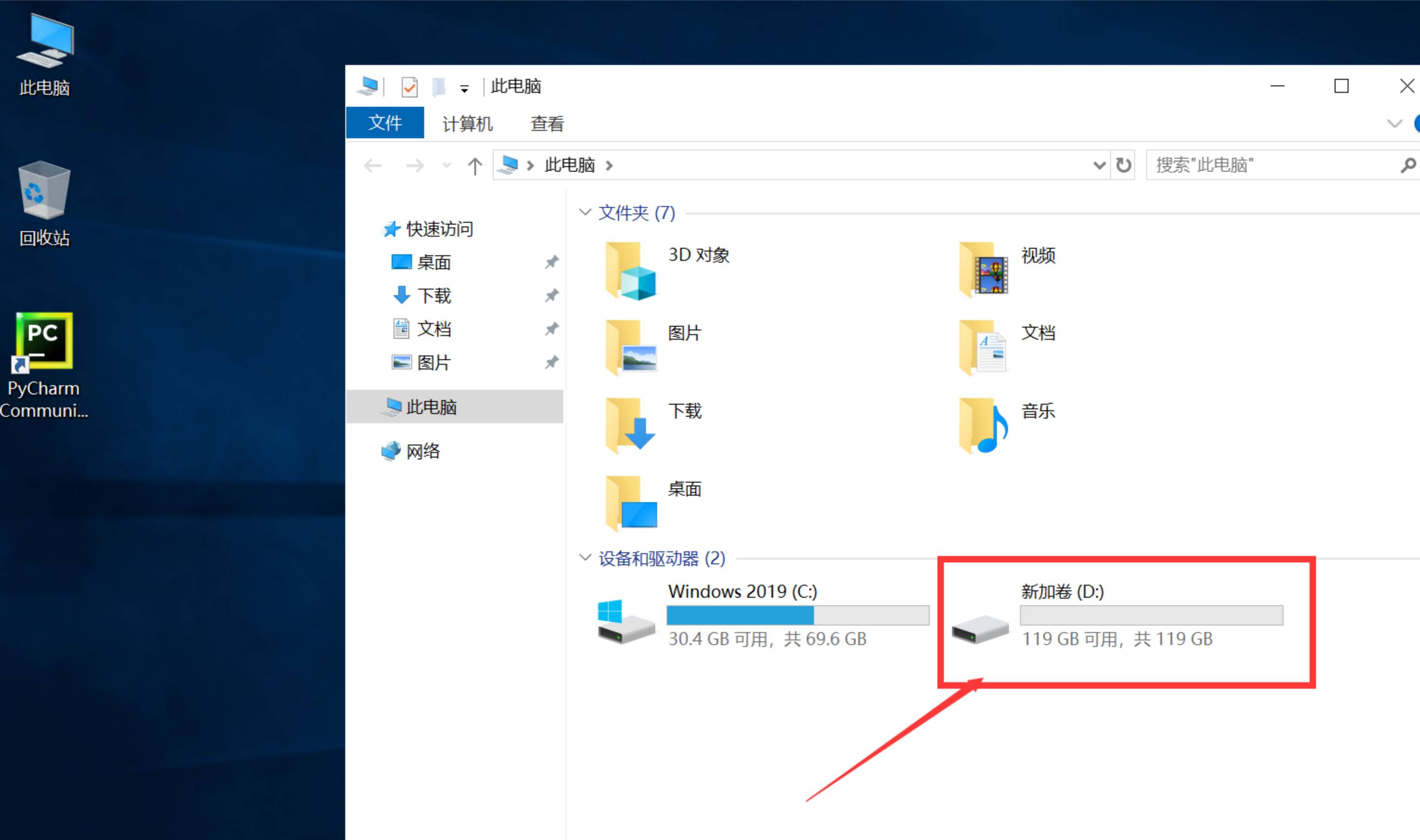挂载云盘
智算云技术支持 – 发表于:2022年03月02日 10:30:30
新创建的云盘,挂载到云服务器后,需要先进行`格式化云盘`,才能使用该云盘。已经格式化过的云盘,则可直接登录云服务器使用该云盘。
注意:全新云盘需要格式化后才能使用,需按如下步骤操作。下文中,分别以CentOS和Windows云服务器介绍挂载云盘步骤,其他发行版可能命令有细微差别。
一、平台挂载云盘
登录平台,选择未挂载状态的的云盘,点击【挂载】按钮,进行挂载云盘。
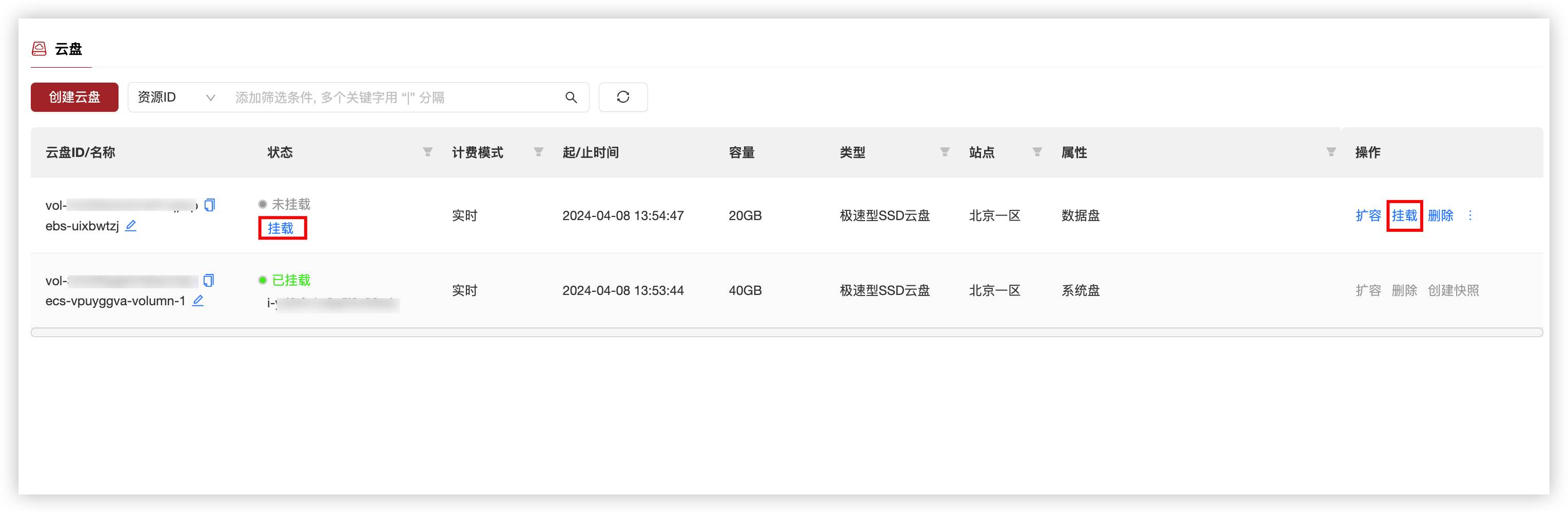
选择要挂载的云盘,点击【确定】进行挂载。
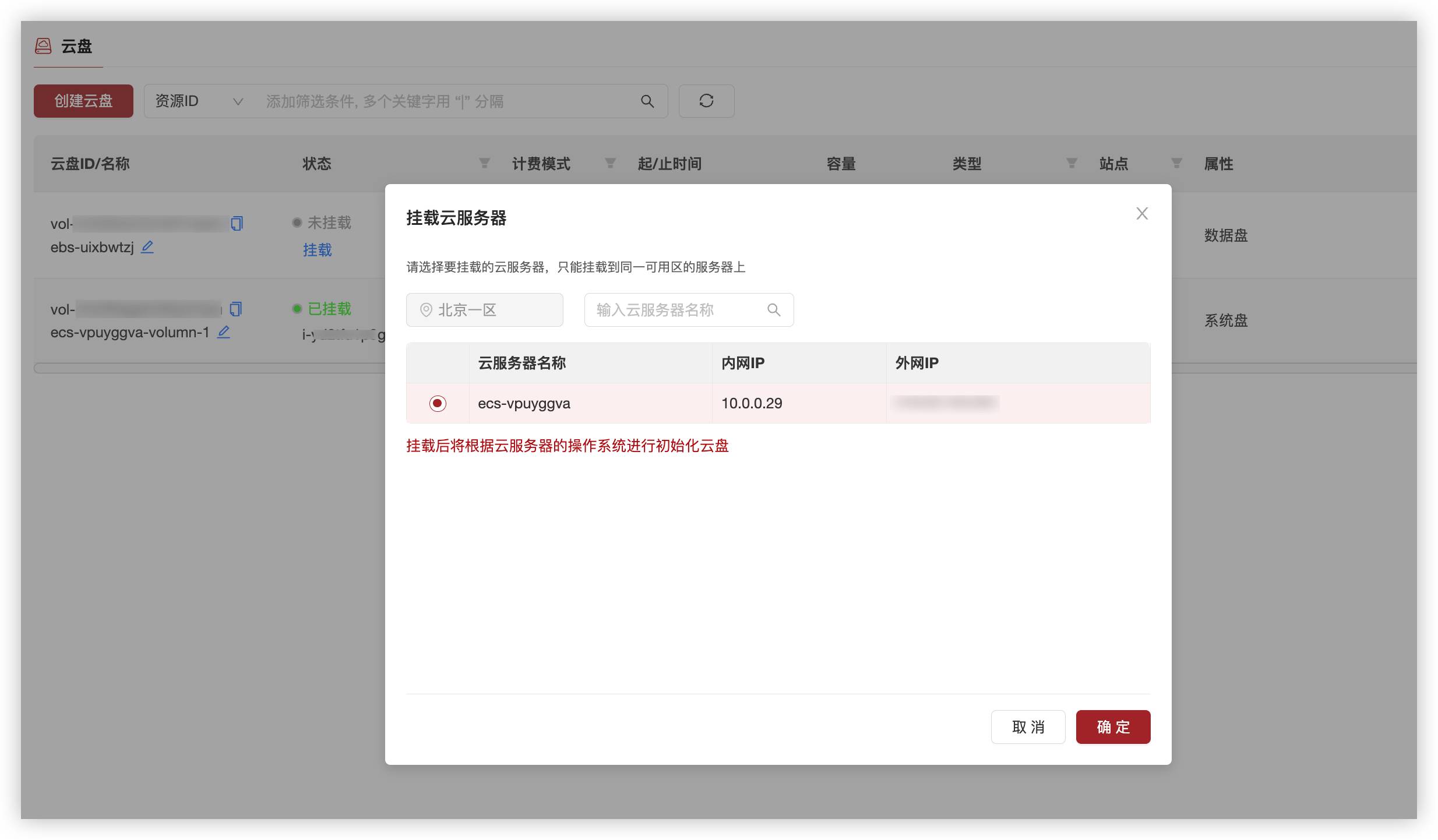
确认后,完成云盘挂载。
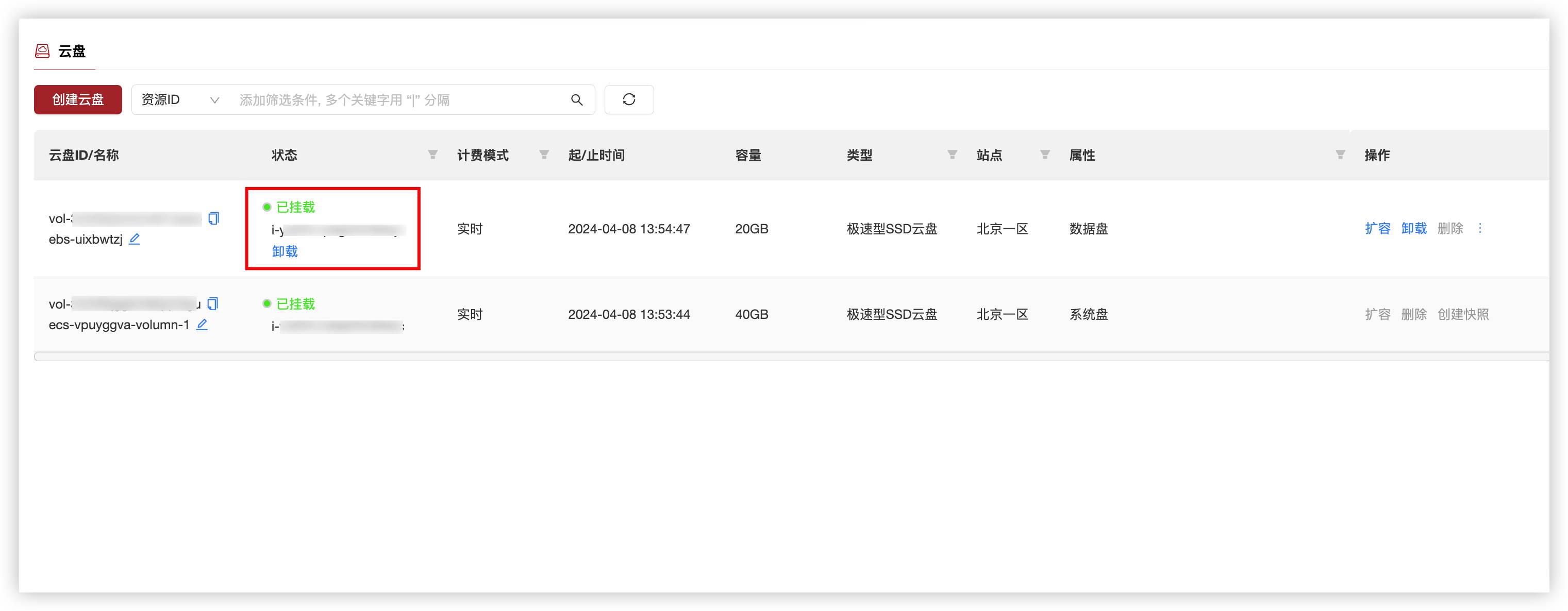
二、CentOS挂载云盘
1. 登录云服务器。
2. 查看挂载之前DC2的块设备列表。

vdb即是新挂载的云盘。
3. 创建云盘分区。
在云盘上创建第一个分区。
- 对设备运行fdisk,进入分区程序。
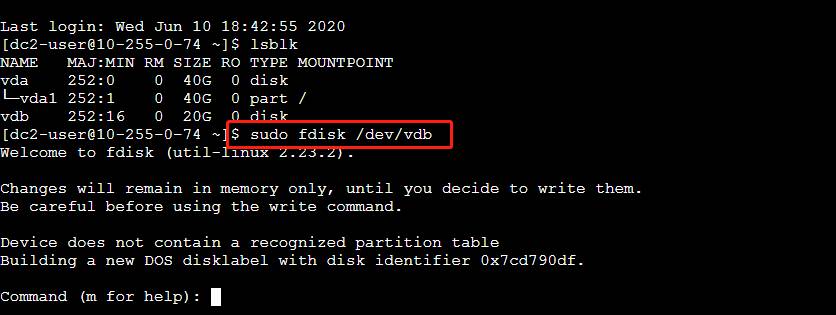
- 输入n,并按回车,创建新分区。
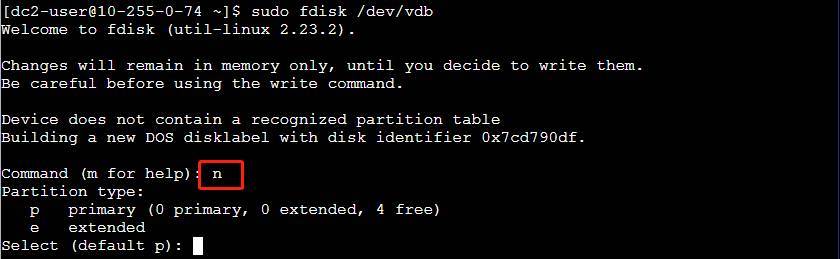
- 配置分区号
输入p,并按回车(只要创建4个以下的分区,就选p),然后选择创建的分区号,因为是创建第一个分区,所以用默认值就行,直接按回车,显示如下:
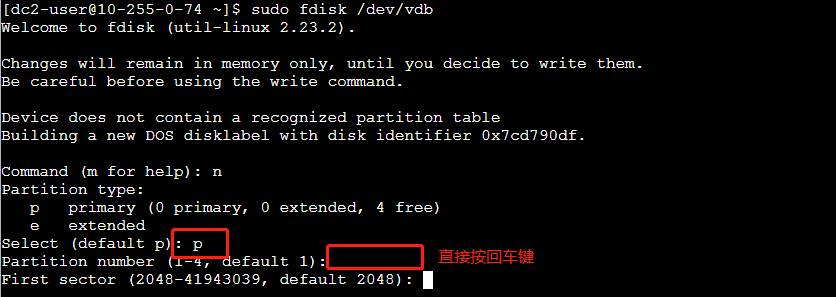
配置分区开始位置所在的扇区号,可直接按回车(因为分区表需要占一定的空间,另外分区开始的位置需要对齐到一定的字节,而默认值2048把这些都考虑进去了,所以用默认值即可)按回车后显示如下:
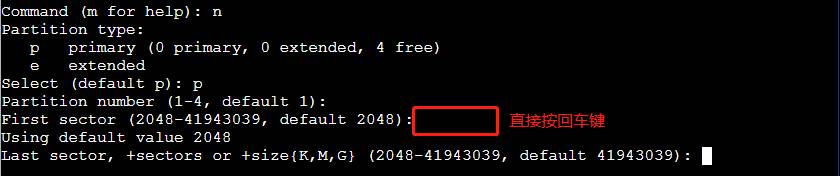
配置分区结束位置所在的扇区号,可直接按回车(因为我们只创建一个分区,所以让分区占满整个磁盘空间,分区结束需设在磁盘最后一个扇区,继续用默认值)按回车后显示如下:

- 分区表写入磁盘
输入wq,把分区表写入磁盘,并退出。
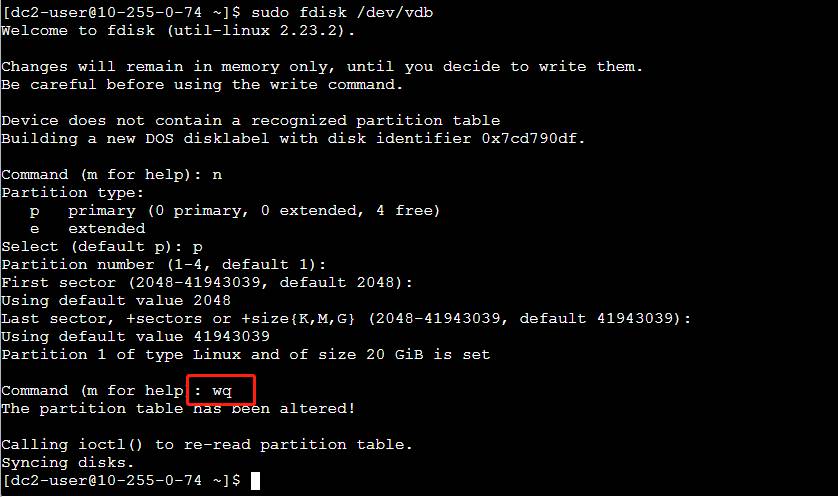
- 确认分区成功

输入lsblk,如果输出中包含vdb1,说明分区成功。
4. 创建文件系统。
用下面命令在新分区上创建一个xfs文件系统。根据您的需求,可把下面命令中xfs换成ext4或ext3,用以创建ext4或ext3文件系统。如果磁盘容量较大,创建文件系统可能需要较长时间,请耐心等待。
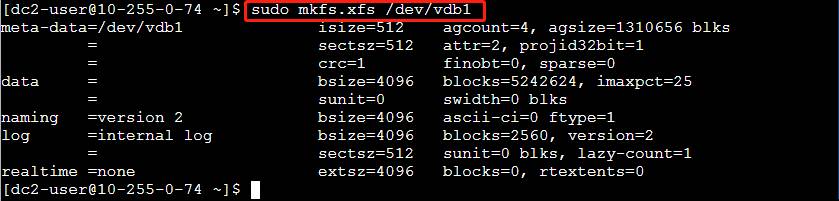
5. 将磁盘挂载到linux系统的某个目录下,使该云盘可以访问。
- 创建磁盘挂载的目录,假设挂载到/data下
[root@10-255-0-231 ~]$ sudo mkdir /data
- 查看磁盘分区的UUID
[root@10-255-0-231 ~]$ ls -al /dev/disk/by-uuid |grep vdb1
lrwxrwxrwx 1 root root 10 Jul 17 15:12 5e9f6ad7-247c-4ae6-bb74-f51aaccb35fe -> ../../vdb1
“5e9f6ad7-247c-4ae6-bb74-f51aaccb35fe”就是vdb1分区的UUID。
- 备份fstab文件
[root@10-255-0-231 ~]$ sudo cp /etc/fstab /etc/fstab.orig
- 添加挂载项
编辑fstab文件,添加磁盘挂载项
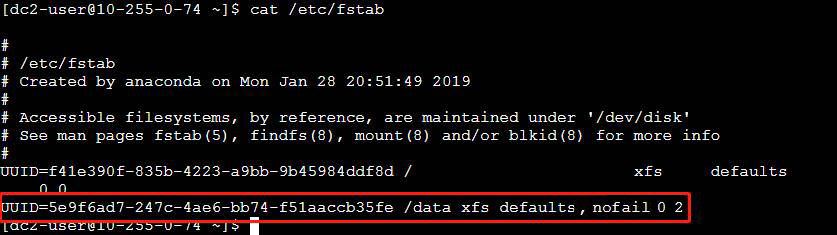
其中UUID = “5e9f6ad7-247c-4ae6-bb74-f51aaccb35fe“就是在b步骤得到的vdb1的分区UUID。
注意:建议在挂载项最后加上:nofail 0 2,避免由于卸载盘未删除挂载项导致无法启动系统,如下:
UUID = 5e9f6ad7-247c-4ae6-bb74-f51aaccb35fe /data xfs defaults, nofail 0 2- 运行下列命令使fstab文件生效
[root@10-255-0-231 ~]$ sudo mount -a
[root@10-255-0-231 ~]$
- 确认磁盘挂载成功
输入sudo mount -a后,没有任何输出代表挂载成功,如果报错,则需调查原因并修正fstab文件,如果无法确定错误原因,您可以用以下命令回滚fstab文件。
[root@10-255-0-231 data]$ sudo mv /etc/fstab.orig /etc/fstab
- 修改挂载目录的拥有者以便他人可以访问
[root@10-255-0-231 data]$ sudo chown root /data
[root@10-255-0-231 data]$
到此,云盘挂载操作全部完成,您可以使用/data目录进行文件创建和读写文件了。
三、Windows挂载云盘
1. 登录云服务器。
2. 点击【我的电脑】,右键选择【管理】
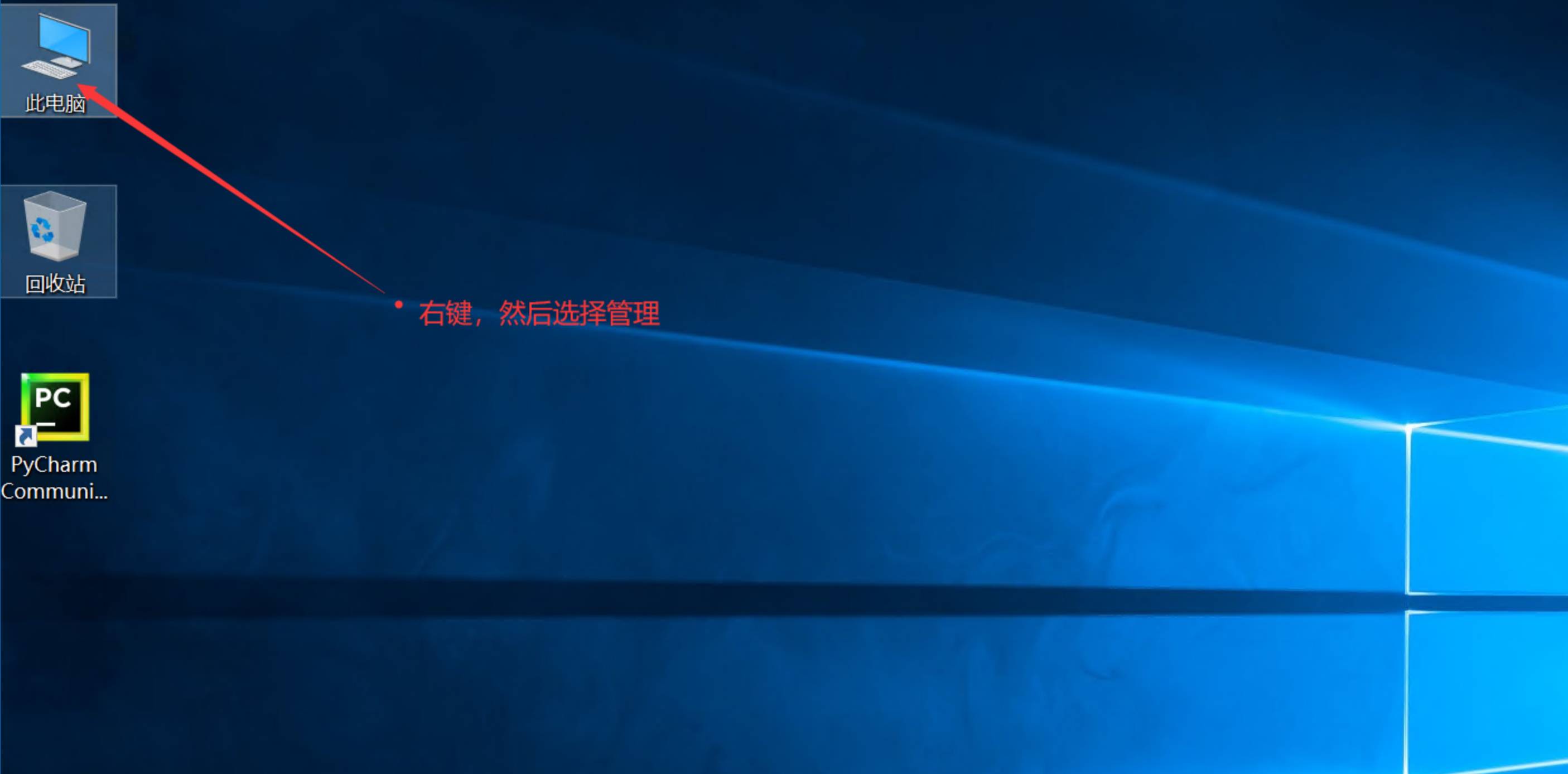
3. 进入服务管理器
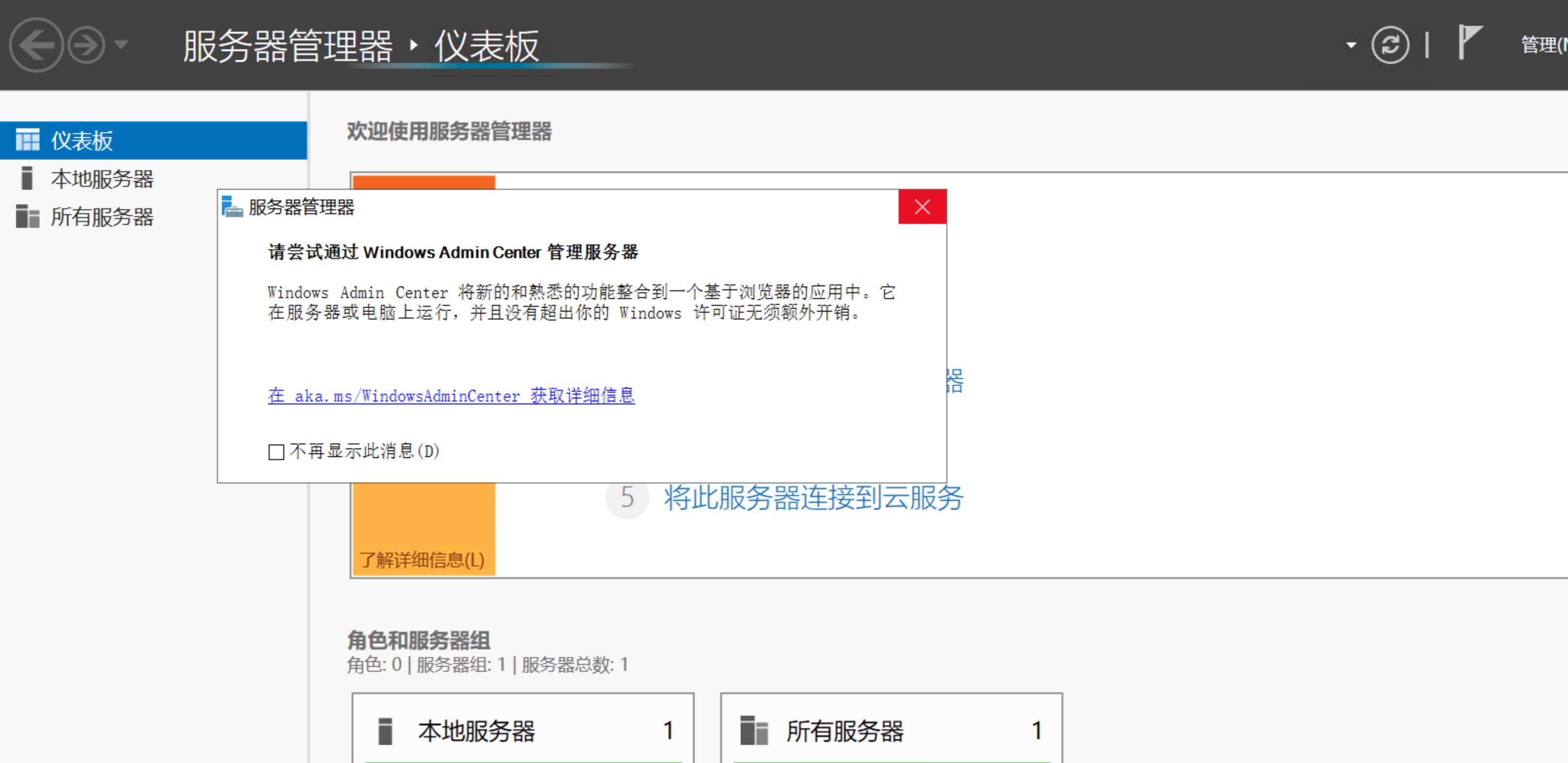
4. 选择【工具】 -> 【计算机管理】
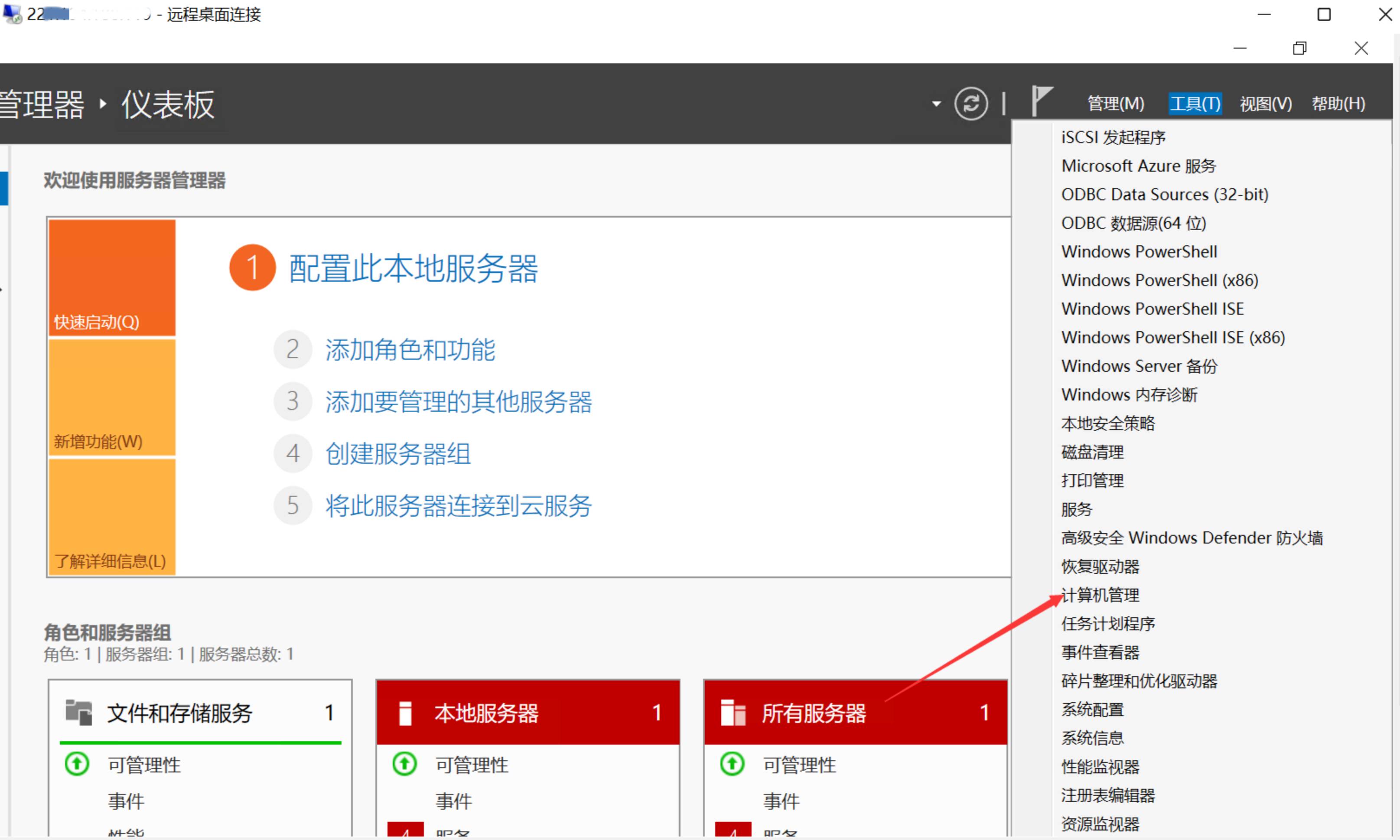
5. 选择左侧的【磁盘管理】
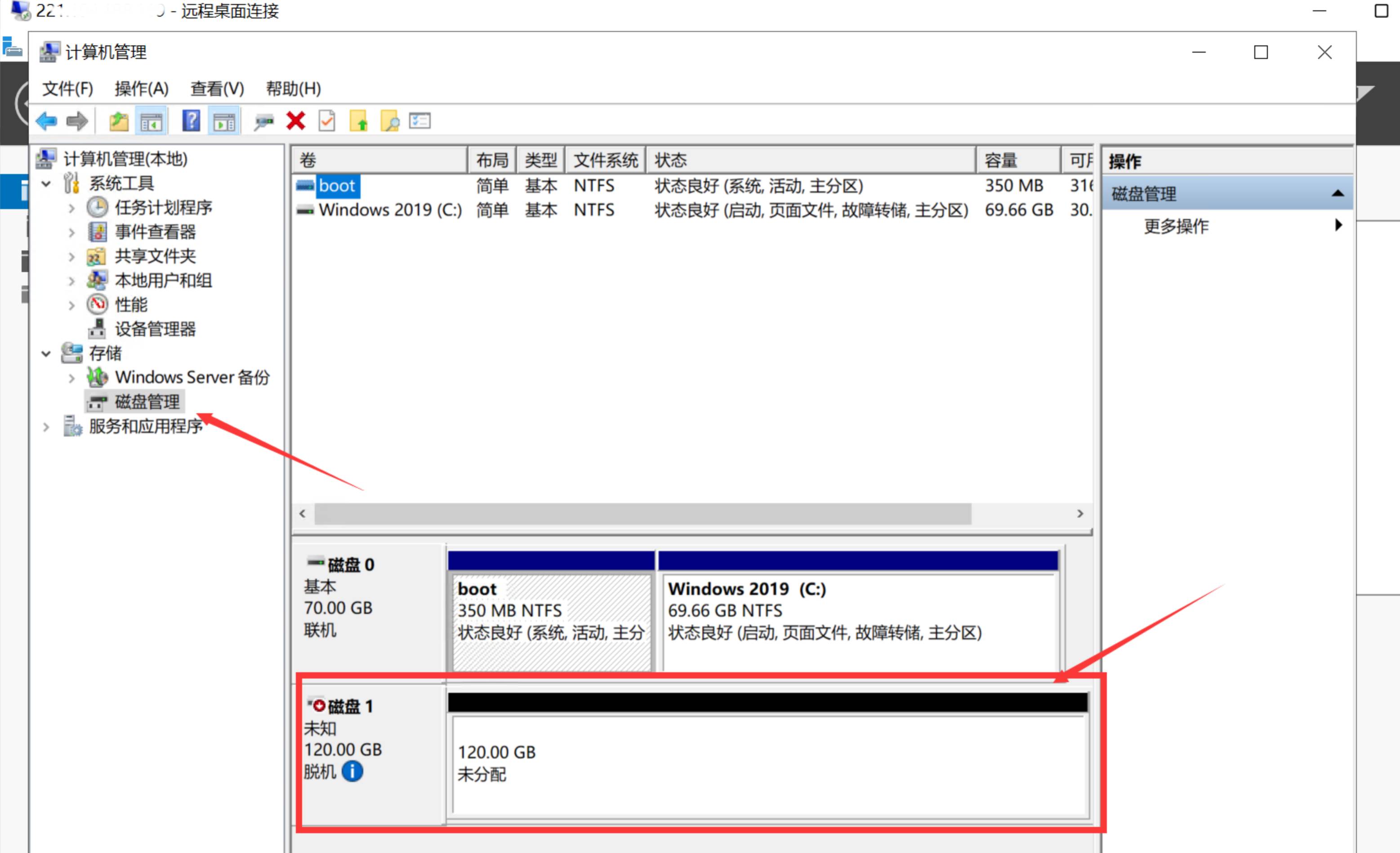
6. 初始化云盘
选择要添加的数据云盘,点击【磁盘】 -> 【联机】
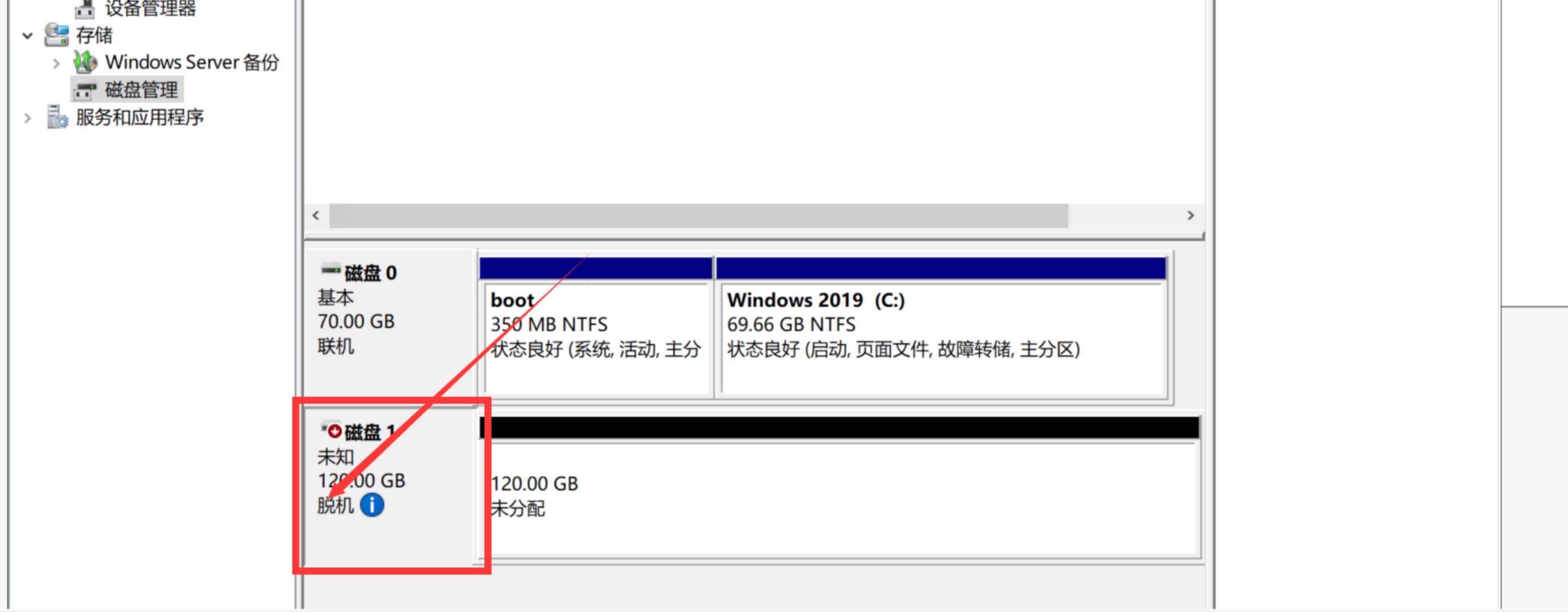
点击后,状态更新为【没有初始化】的状态
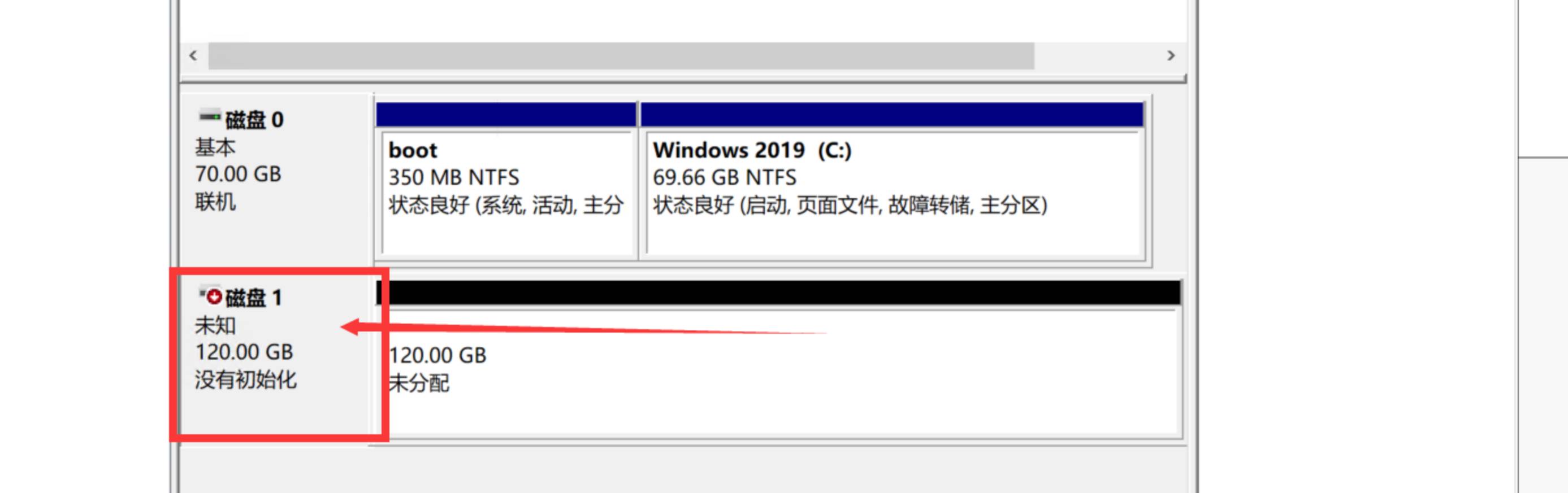
右键选择【初始化磁盘】
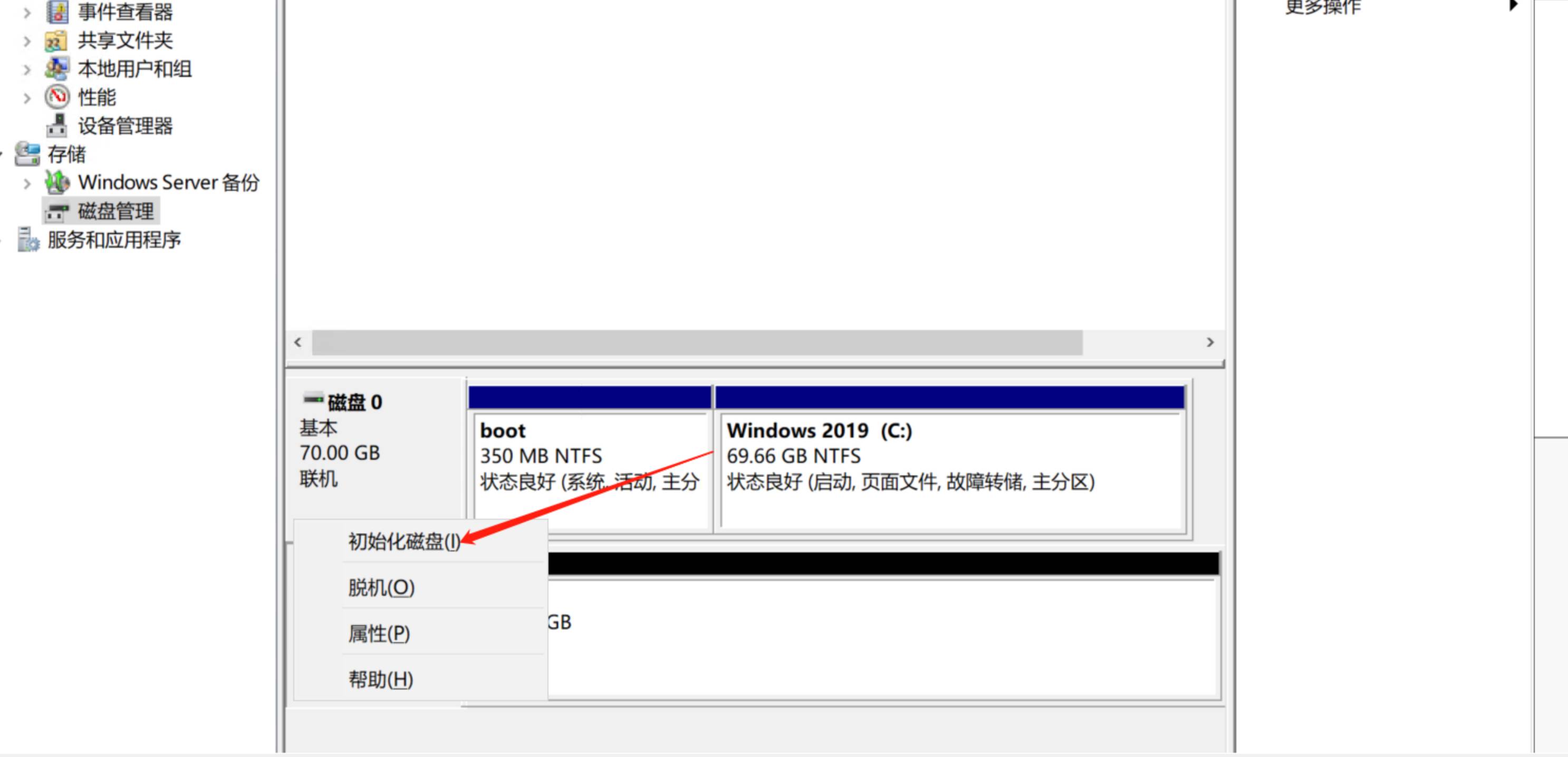
选择【GPT】格式,点击确认后进行初始化
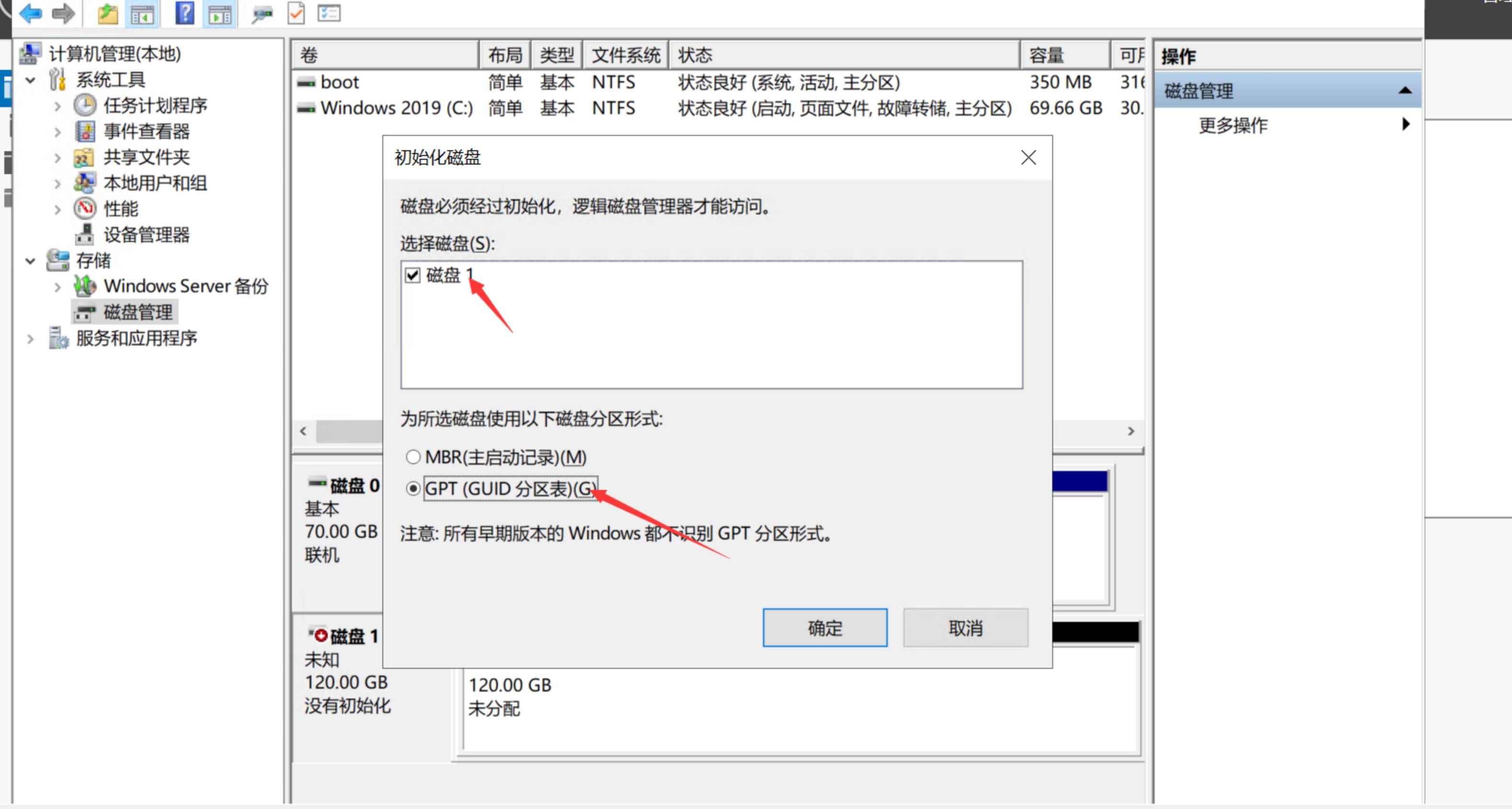
7. 新建卷
选择要添加的数据云盘,右键点击【新建简单卷】
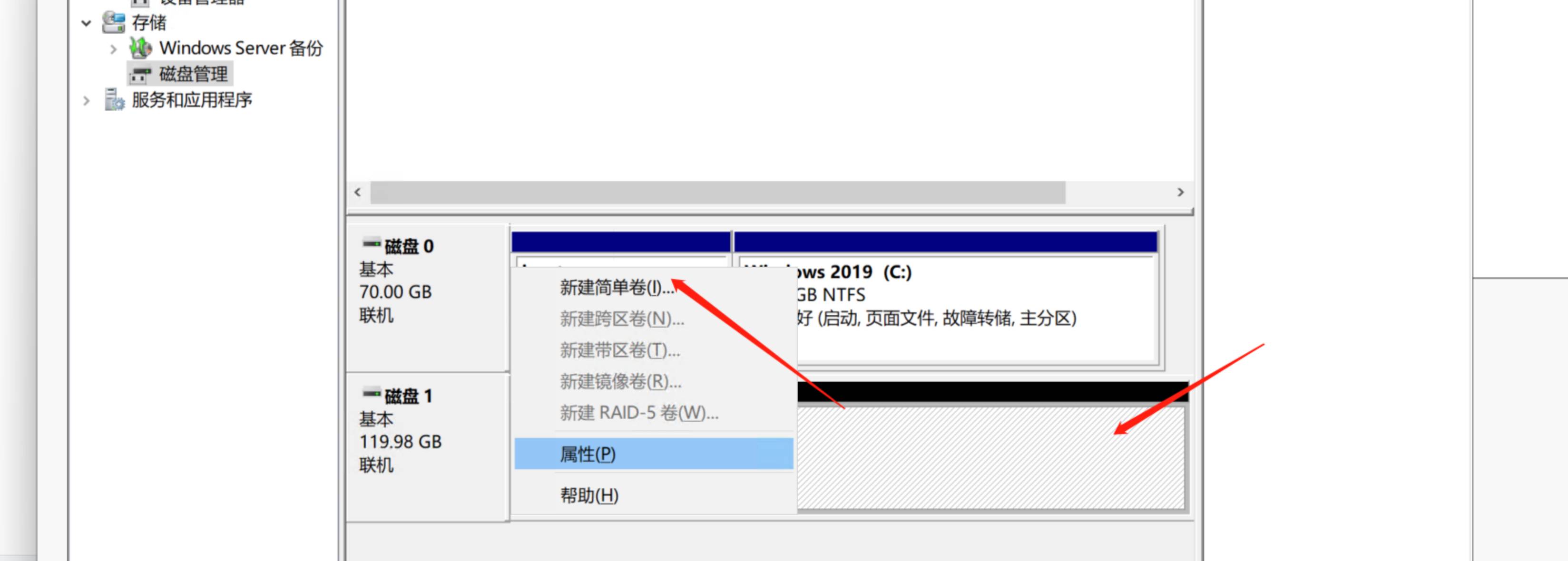
执行默认初始化操作
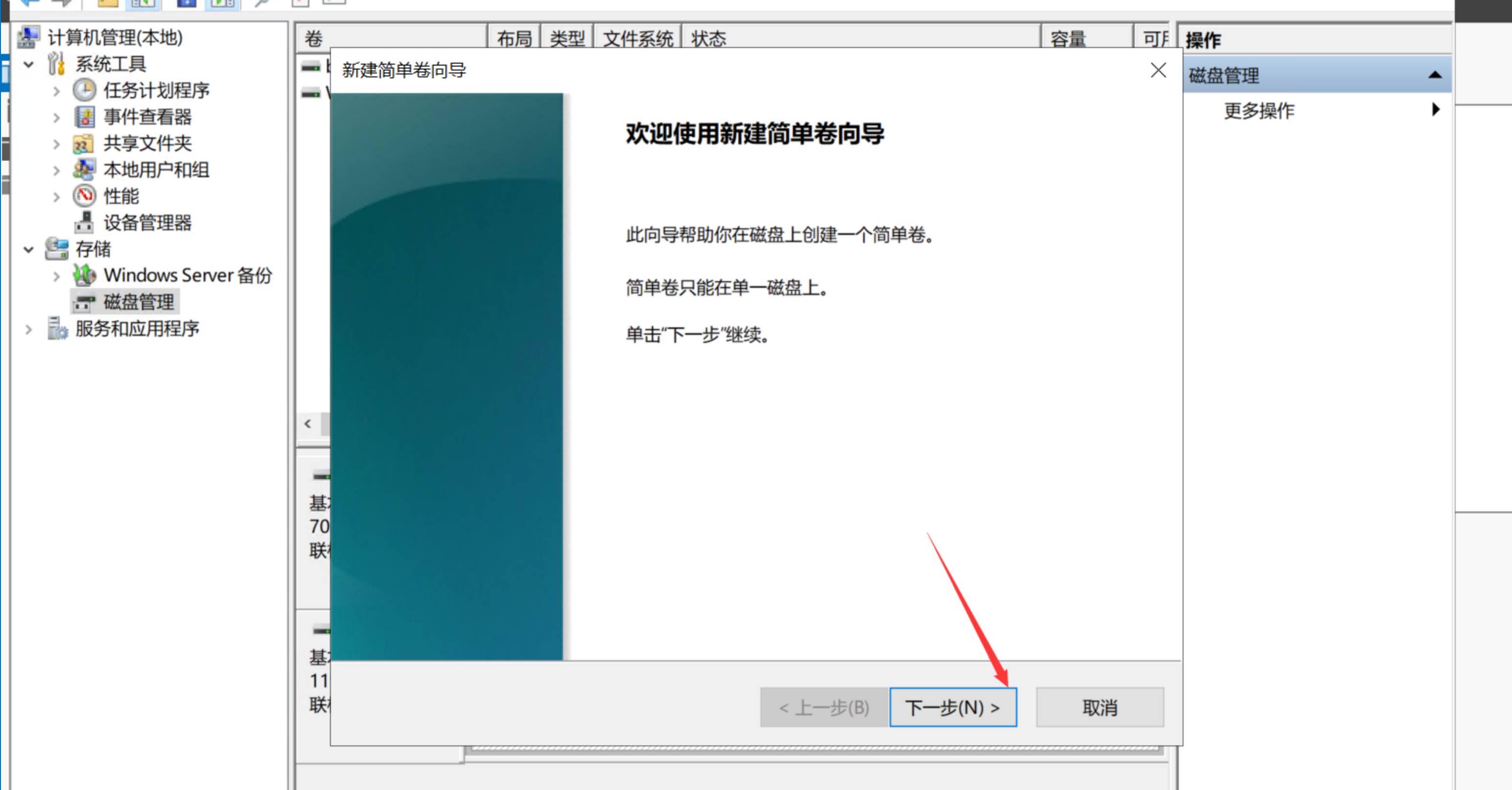
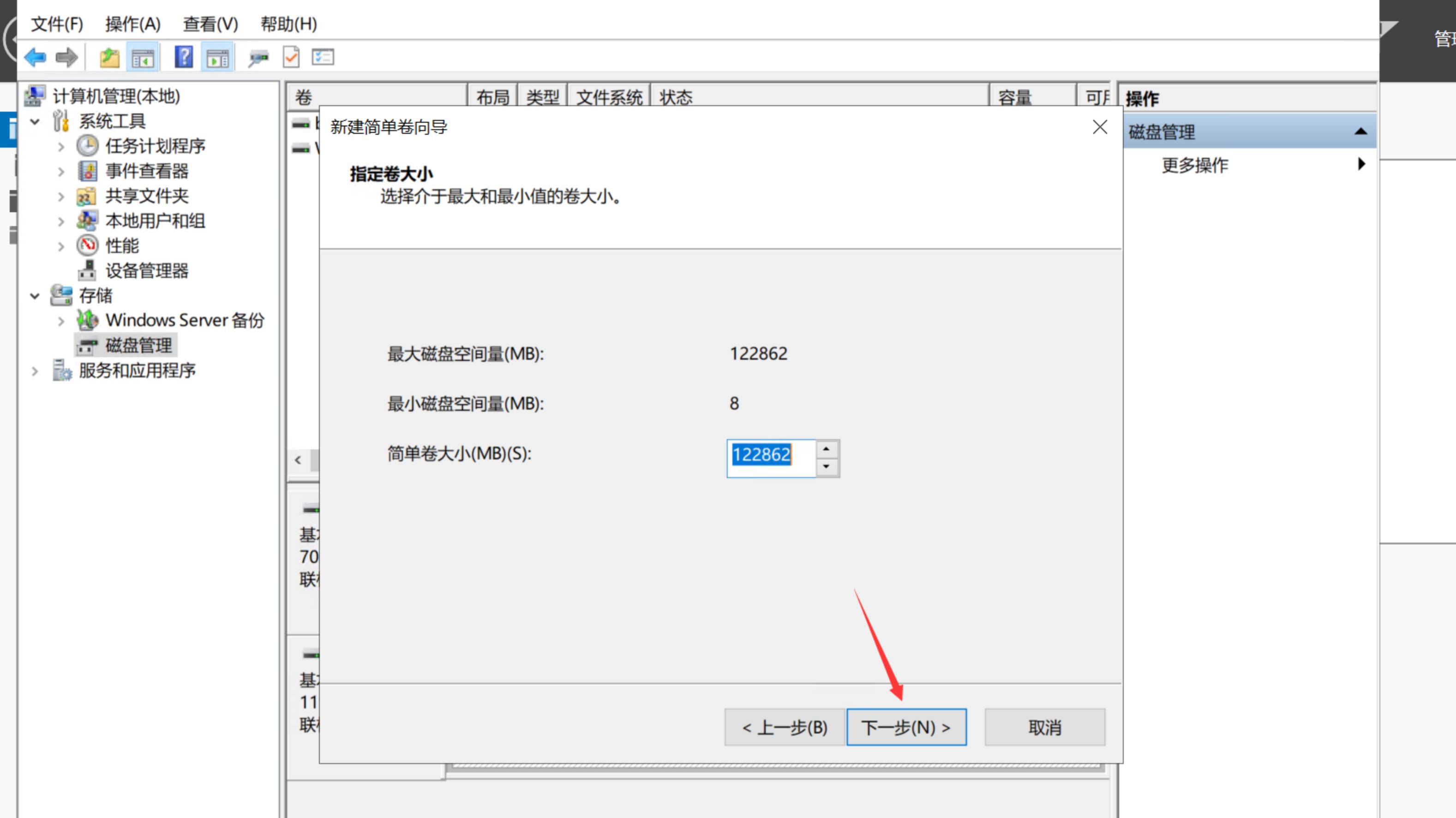
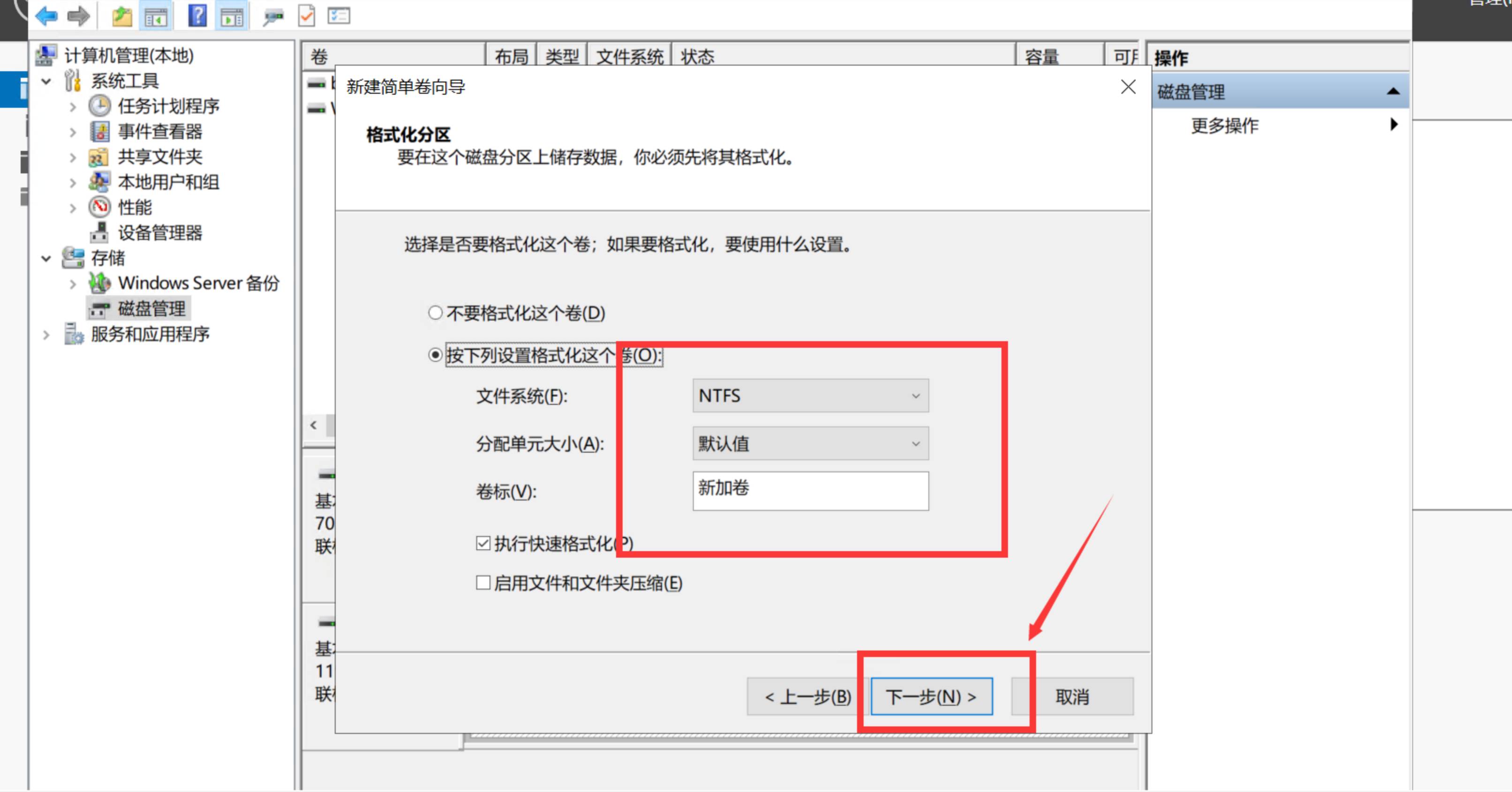
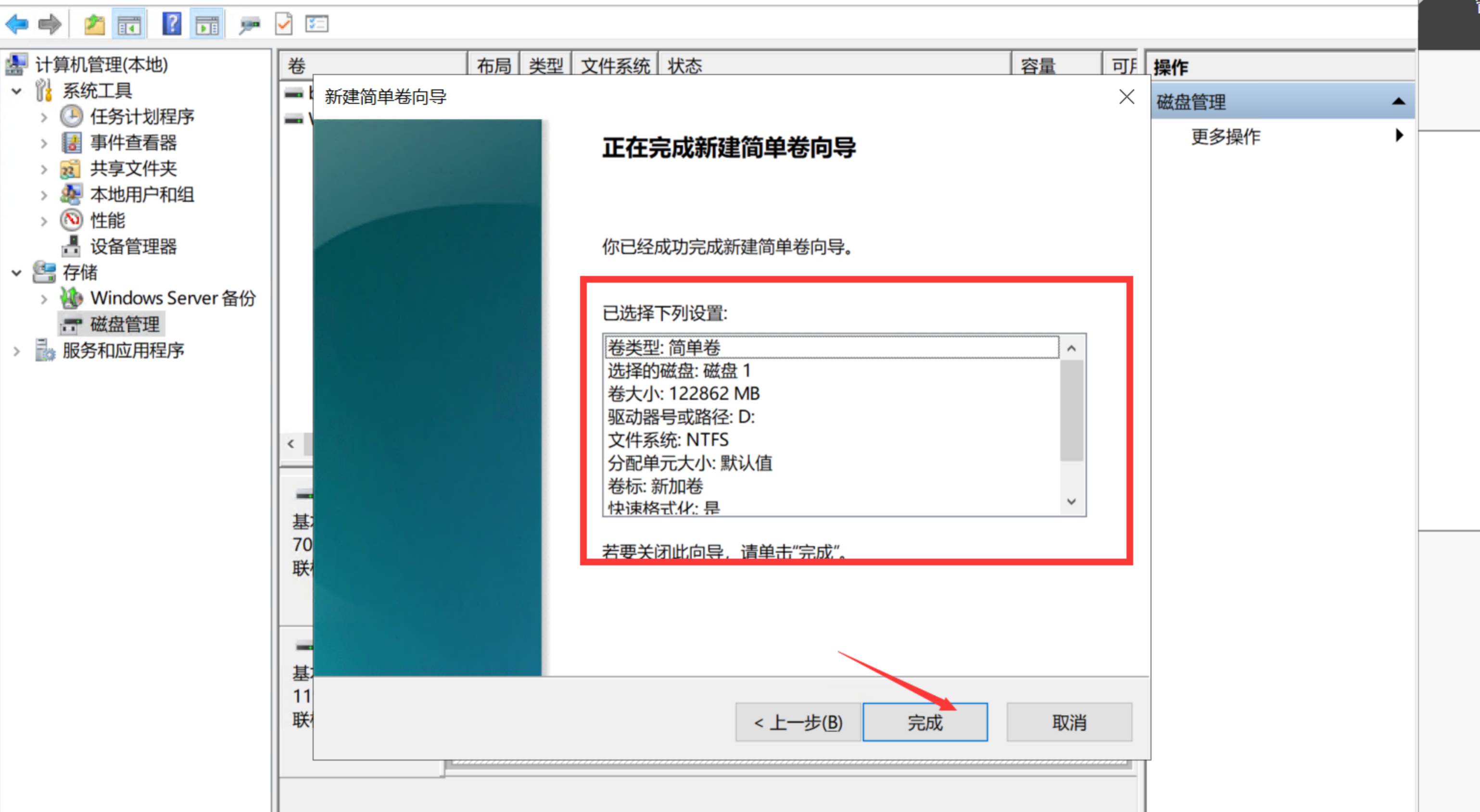
8. 挂载完成
查看磁盘卷状态
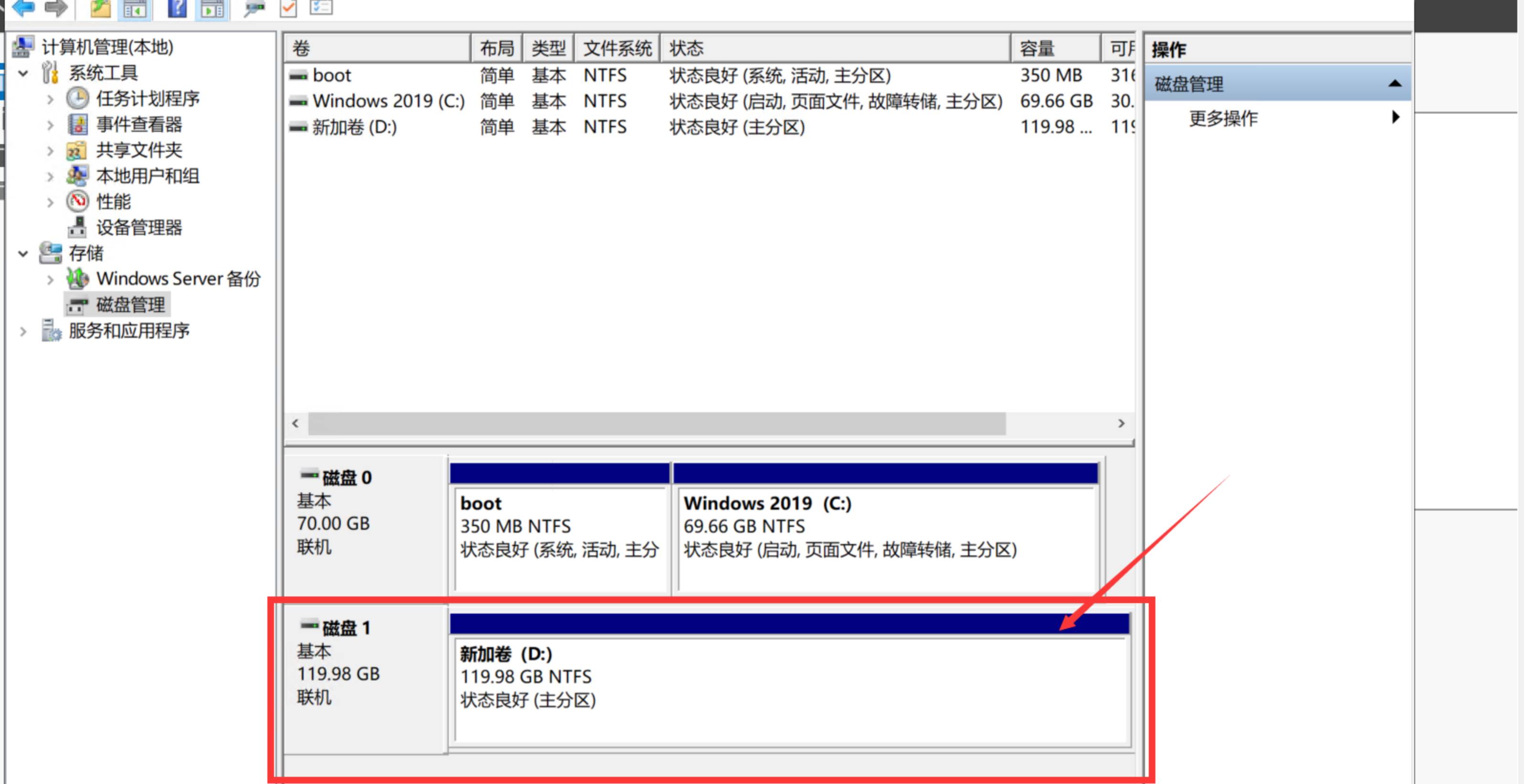
点击【我的电脑】,查看盘符状态,出现新挂载的盘符即挂载完成